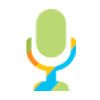Welcome to the Rkimball Help Center
Appsheet
What is a Domain? Definition and Meaning
Rkimball App Builder Video Tutorial
Rkimball : How to add the Text Page feature to your app?
Rkimball : How to add the Editor Page to your app?
Rkimball : How to add the One Touch feature to your app?
Rkimball : How to add Four Square feature into your app?
Rkimball : How to start a meeting in the Video Conference app?
How the Quiz/Poll feature works on the mobile device?
How to add the Order Form feature to your app?
Rkimball : How to add the HIPAA form feature to your app?
Rkimball : How to add the Google Class feature to your app?
How does the Rkimball Order Form feature work on the mobile device?
How does the Rkimball Loyalty Card feature work on the mobile device?
Website builder
Basics
Rkimball : What is an app and what is the purpose of an app?
What iOS & Android version does Rkimball support?
Rkimball : How do I link my app with my domain?
Rkimball : How can I set up my Cloud Printer? Step-By-Step Tutorial
Why is Rkimball discontinuing support for non-secure URLs?
Rkimball : How to set up Firebase database for enabling chat in Chat Room?
Introduction to Rkimball
Creating, Updating, Deleting Your App
How Can I Delete My Mobile App from Rkimball AppMakr?
I am confused, What Logo Size and Image size actually means?
How to Create NewsStand In App Purchase from iPhone Store on iPhone Devices?
How to Create NewsStand In App Purchase from Play Store on Android Devices?
Can I add Camera Feature to My App?
How to integrate Estimote Beacon with Rkimball App?
How to integrate Food Ordering into your restaurant app?
How to Obtain Your Firebase (Data) Url?
Rkimball : How can I find my Payumoney Merchant Key and Merchant Salt ?
Does Rkimball support database connectivity?
How can I get my iTunes Affiliate Token Key?
How can I get vimeo app access token?
How you can show ads in your app?
How can I make my Google Drive document public?
How can I get my Microsoft account Client ID and Client Secret key?
How Can I Get Sinch API Key? Step-by-Step Tutorial
How can I get API Key, Auth Domain and Database URL from my Firebase account?
How to setup Messenger feature in Rkimball App?
How to get the Licence key in AR feature?
How to add Twilio SMS service into your app?
How Can I Get My Vimeo Video ID? Step-By-Step Tutorial
How can I link my Zoho CRM account with Rkimball app?
How can I get Client access token and Developer access token for chat bot page?
How to get Live Publishable Key, Live Secret Key from Stripe?
How to Obtain Open Table URL | Step-By-Step Tutorial
How can I get Shared Secret key from iTunes Connect for In-App Purchase?
How to Get Facebook Page URL | Step-By-Step Tutorial
How can I find my Payfast Merchant ID and Merchant Key?
How to enable Fax facility in your app?
How to integrate coupon in directory feature?
How to get an Apple Enterprise App Developer License?
How can I get my Meetup API Key?
How can I send my publicly available application to the Google for reviewing?
How can I get API Key and Secret Key from Phaxio?
How can I get my Eventbrite personal OAuth token key?
How to set up Hubtel payment gateway?
How to Get Flickr Username | Step-By-Step Tutorial
How to get URL of my Liked, Sets, Groups, and Uploaded songs on Hearthis.at?
How to Obtain Your Firebase (Data) Url and Secret Key?
How to get Cloud Print Client ID? A Simple Step-By-Step Tutorial
How to get Live Publishable Key, Live Secret Key, and Client ID from Stripe for Food Court?
How to connect your vendor/restaurant Stripe account with your personal Stripe account?
How to make Google Calendar public?
How to setup Firebase database for enabling chat in your Dating app?
Rkimball : How to get PubNub Publish Key and Subscribe Key?
How to connect Google Analytics with your Mobile?
How to purchase Google API for tracking delivery boy’s location on Google Maps in food court?
Rkimball : How to purchase Google API for tracking driver location on Google Maps?
How to Upload Marker file in AR feature?
What Is an .obj File? How to Create .obj File? [With Example]
What Is an .scn File? How to Create an .scn File? [With Sample]
How to configure Apple Developer Account without Mac machine and Apple device?
How to Disable a Website created using Rkimball ? A Simple Step-By-Step Guide
How to enable LDAP Authentication for your app?
How to Create a Flickr API key? Step-By-Step Tutorial
How to setup Mercado Pago payment gateway in your app?
How to get your PayUMoney Merchant Key and Merchant Salt Live Credentials?
How LDAP Authentication works on Rkimball?
How to connect Google Analytics with your App?
How can I get my Google account Client ID and Client Secret key?
How to add Survey feature into your app?
How to add DeepLink feature into your app?
How to add On-Demand Delivery feature in your App?
How to create Google API Key for Android for On-Demand Delivery?
How to create Google API Key for IOS for On-Demand Delivery?
How to get a Certificate Signing Request (CSR) File?
Rkimball : How to get PubNub Publish Key and Subscribe Key in On-Demand Delivery?
How to add Recipe feature into your app ?
How to Enable Google API Key? Step-By-Step Tutorial
How to get API key and Audience ID from your MailChimp account?
How to get Vimeo video RSS URL or video URL?
How to obtain your Facebook App Key to enable Facebook login on your website created with Rkimball ?
How to add Auction page to your app?
How to Edit your Mobile App? Tutorial with Pictures
How to get your Facebook app's APP ID and Secret Key ?
How to get Instagram Client ID and Client Secret Key?
How to get Public Key, Private Key and Merchant ID from Braintree?
Rkimball : ITMS-90809: Deprecated API Usage Issue
How to get public key from EBANX ?
How to get CCAvenue Merchant ID, access code and working key?
How to obtain YouTube Playlist URL for adding video from YouTube to your app?
How to obtain YouTube User URL for adding video from YouTube to your app?
How to Make a p12 File for iOS? Tutorial with Pictures
How to obtain Account SID, API Key, Secret Key, Auth Token and Service SID from Twilio account?
Rkimball : How to get PrintNode API Key in macOS / OS X ?
List of ARCore Supported Devices with Model Details
How to set conditions in the Quiz/Poll feature?
Rkimball: How to Monetize your App with AdMob?
How to get Live Publishable Key, Live Secret Key, and Client ID from Stripe for On-Demand Delivery?
How Demand delivery driver can connect their Stripe connect account?
How to get Client Id and Secret Key from Razorpay?
How to get Merchant ID, access code and working key from CCAvenue?
How to give BigQuery account access to Rkimball ?
How to connect your firebase account with BigQuery account?
How to get Firebase Sender ID and Server Key ?
How to create Firebase Plist file ?
How to Create a Firebase JSON File? A Step-By-Step Tutorial
Rkimball : How to find Google web client id and secret key ?
How to Find Your App Package Name? A Step-By-Step Tutorial
Rkimball : How to Install the PrintNode Client in Windows ?
How to Transfer Your App from One Apple Developer Account to Another?
Rkimball : How to obtain Category Code and Secret Key from Toyyibpay?
How to obtain Account SID and Auth Token from Twilio account ?
Rkimball : How to find Google web client id ?
Rkimball : How to provide a Prominent In-app Disclosure? In-app Disclosure Requirements
How to integrate Live Chat globally to your Directory Listings?
How to integrate Live Chat to a particular Directory Listing?
How to obtain the OpenSea API key for the NFT feature?
Monetize, Share & Measure your app
What are Push Notifications & How it works?
Add multimedia pages
Add social pages
What is Data Security & Why is Data Privacy Important?
Going Live with Your Apps
Technical Support
How to Enable Rkimball Apps Installation on Android Phones?
How can you provide access to Rkimball Tech team for troubleshooting issues with an app your phone?
How to create API Client ID And Secret Key for PayPal Payments Pro?
How to Remove an App From Sale in Google Play or How to Unpublish an app from Google?
How can I get my Facebook analytics app id?
How Does Store Feature Work on Mobile? Video Tutorial
What are the steps for integrating Fluid Pay API keys into my application?
Cancellation & Refunds:
App Ownership & Intellectual Property Rights
Rkimball Technical Support
How to Uninstall an Android App from an Android Device?
How Can I Change My App Name Using Rkimball AppMakr?
How to enable Touch ID on iPhone? Set Up fingerprint on iPhone, iPad
What is the process of setting up a credit card with Apple Pay on your iPhone?
My app been removed or suspend from the Google Play Store, what recourse do I have?
How to add Zendesk Chat for Customer Support to Your Website?
How To Setup your APN Production SSL Certificate for Apple Push notification Services?
Security
Taxi Service
Ask a Question(iphone)
Publishing Your App
Rkimball : How to Publish Your Android App on Google Play Store?
How can I publish My iPhone App by myself?
The contract has been pending on the iTunes version of my app, what do I need to do?
Metadata checklist for publishing your app on public App Store like Google Play ?
Can I use the link of my test app for distribution purposes?
How to create Apple Developer account?
What are the complete steps to publish app on Apple?
How to create app on iTunes Connect?
How to submit your app for Apple review?
How to prepare your app on iTunes Connect?
How to upload your app from Transporter App?
Appy Pie: What are the Steps to Declare Trader or Non-Trader Status on the Apple App Store?
What is a Progressive Web App?
Article
Mobile App Development & Design Tutorials
How to create customized forms with the help of Form Builder Page?
How to integrate Social Network feature to your App in Rkimball?
How to integrate Code Page Feature into your App?
How can I add Education Page in my App in new Rkimball?
How to integrate Blog feature to your App in new Rkimball?
How Can I Download .apk file for my Android App?
How to integrate the Directory feature in your app in new Rkimball?
How to integrate Map feature to your App in new Rkimball?
How to integrate Coupon feature to your App in new Rkimball?
How to integrate Members Card feature to your App in Rkimball?
How to add IAP page into your app in new Rkimball ?
How to integrate Testimonial feature to your App in new Rkimball?
How to integrate Review feature to your App in new Rkimball?
How to integrate Donate feature to your App in new Rkimball?
How can you integrate a Chat Page using Rkimball app builder?
How to add News feature into your app?
How to Integrate E-commerce page in your app?
How to add Open Table page into your App?
How can I create a Contact List or a Contact Us Page in my App?
How to create a Hyperlocal app with Rkimball?
How to add pages/sub-pages into Folder page?
How to Integrate Food Court page in your App?
Rkimball : How to add the Website feature to your app?
How to Enable Global Login with Rkimball app ?
How to Enable Page Wise Login with Rkimball app?
How to add Quote Page into your app?
How to add Custom Event page into your app?
How to integrate Room Reservation page into your app?
How to add messenger page in your app?
How to configure timesheet in your app?
How Can I List My Properties on My Real Estate App? | Video Tutorial
How to add E-Commerce page into your app?
How can I add CMS page into my app?
How to integrate Coupon Directory feature to your App in Rkimball ?
How to Upload AppIcon Library in Your Mobile Application?
How to Merge Your Apps? Step-By-Step Video Tutorial
How to add the To-do list feature to your app ?
How to add Fitness feature in the app ?
How to add Database feature into your app?
How to add Document Page into your app?
How to integrate E-wallet feature into your App ?
How to add Share your App page into your app?
How Does the Food Court Feature Work? Video Tutorial
How Does the Hyperlocal Feature Work? Video Tutorial
How to integrate Real Estate page into your app?