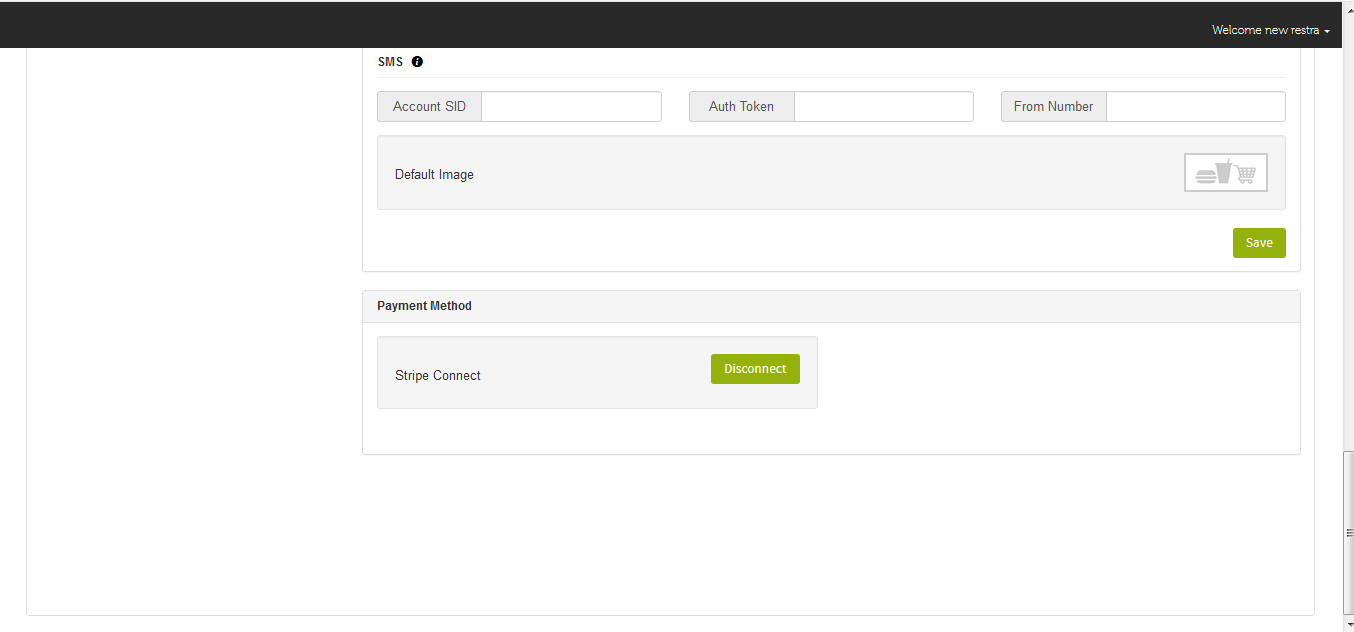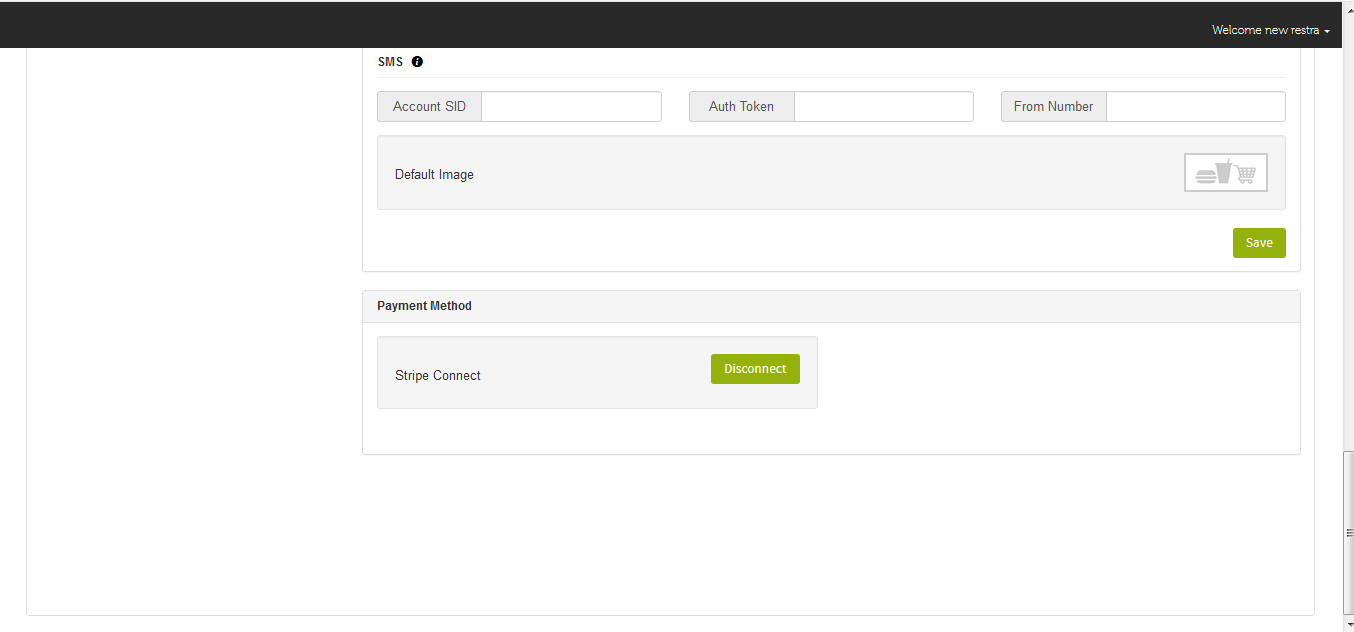How to connect your vendor/restaurant Stripe account with your personal Stripe account?
Follow steps below to connect your restaurant/vendor Stripe account with your personal Stripe account:
Step 1: Go to Food Vendor and login using the credentials received on your mail
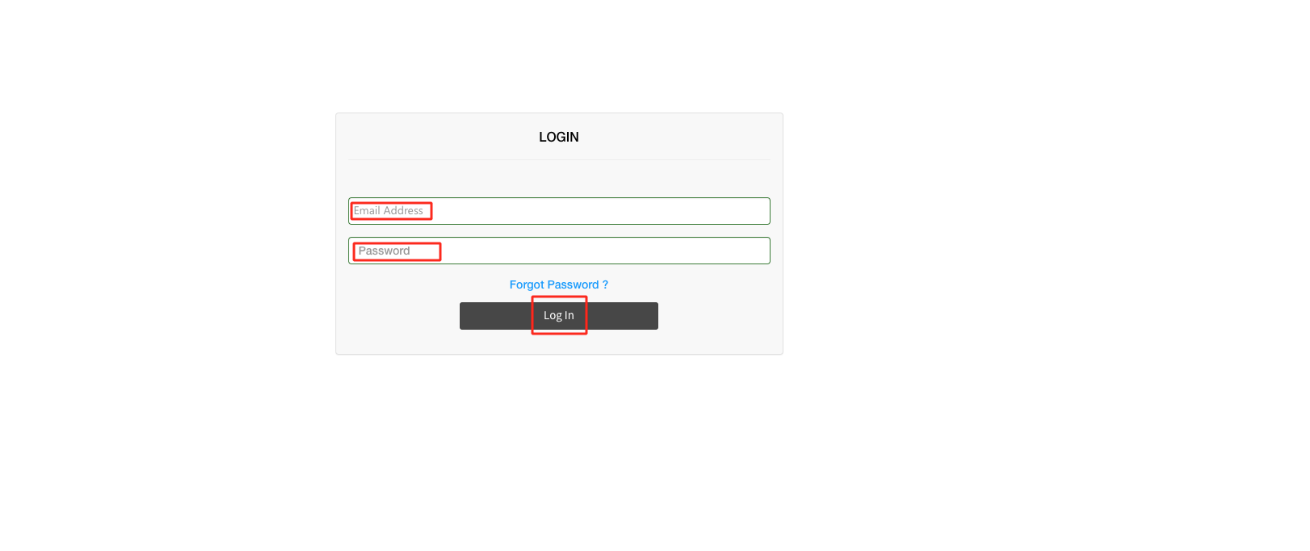
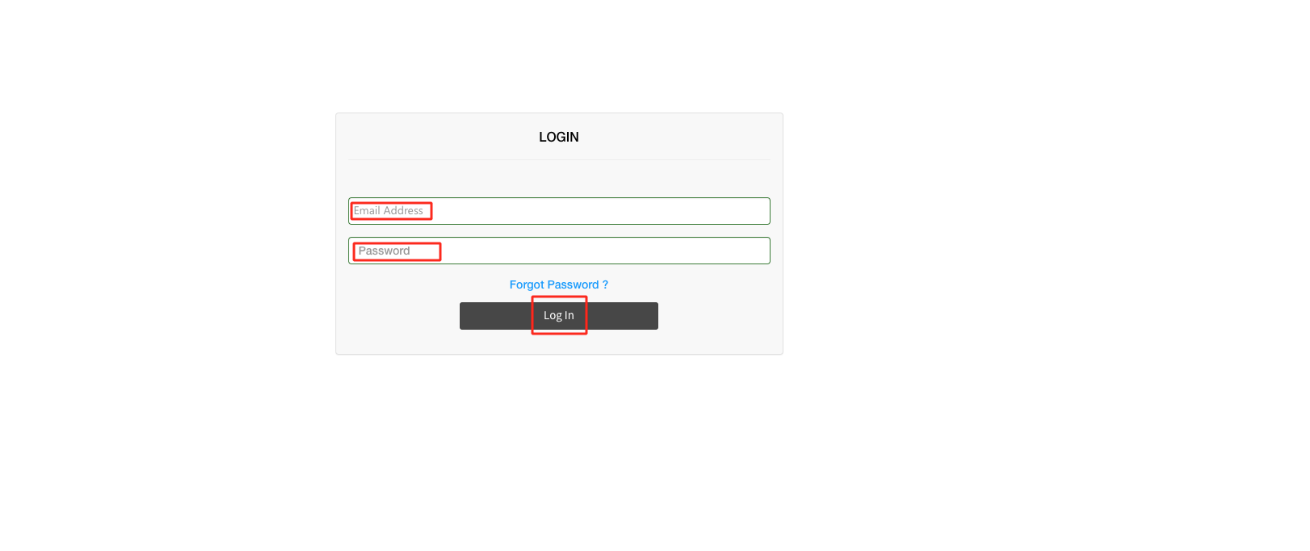
Step 2: On your Food Vendor dashboard, click on General Settings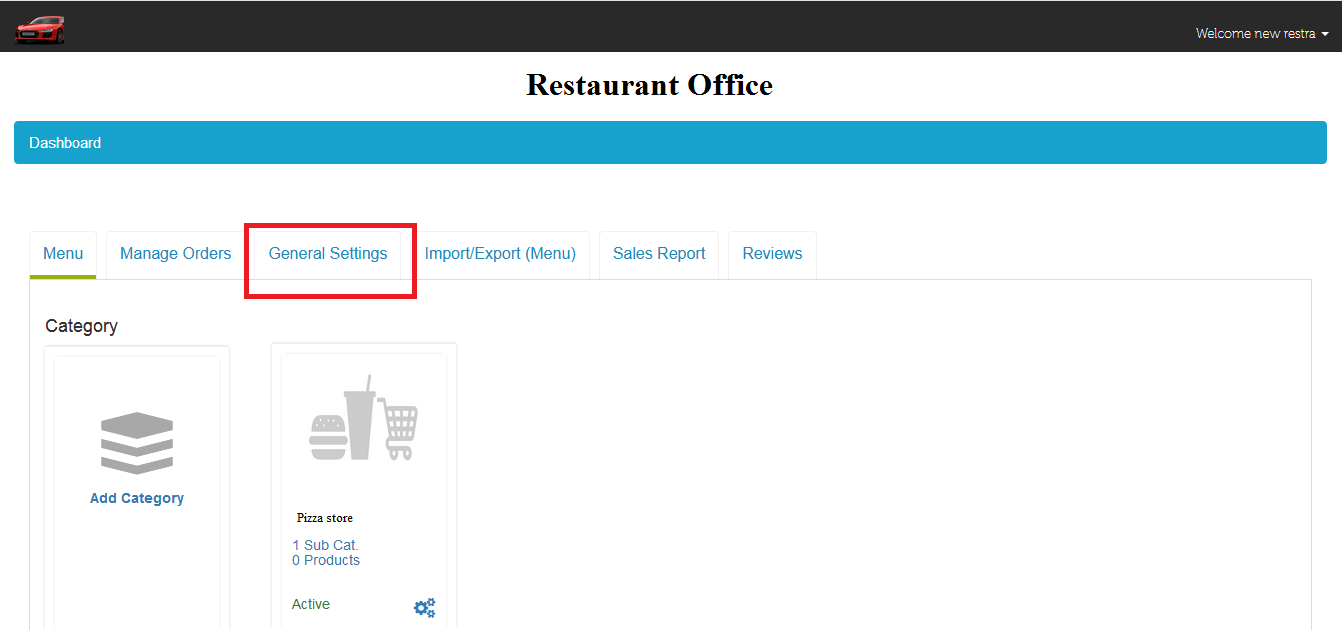
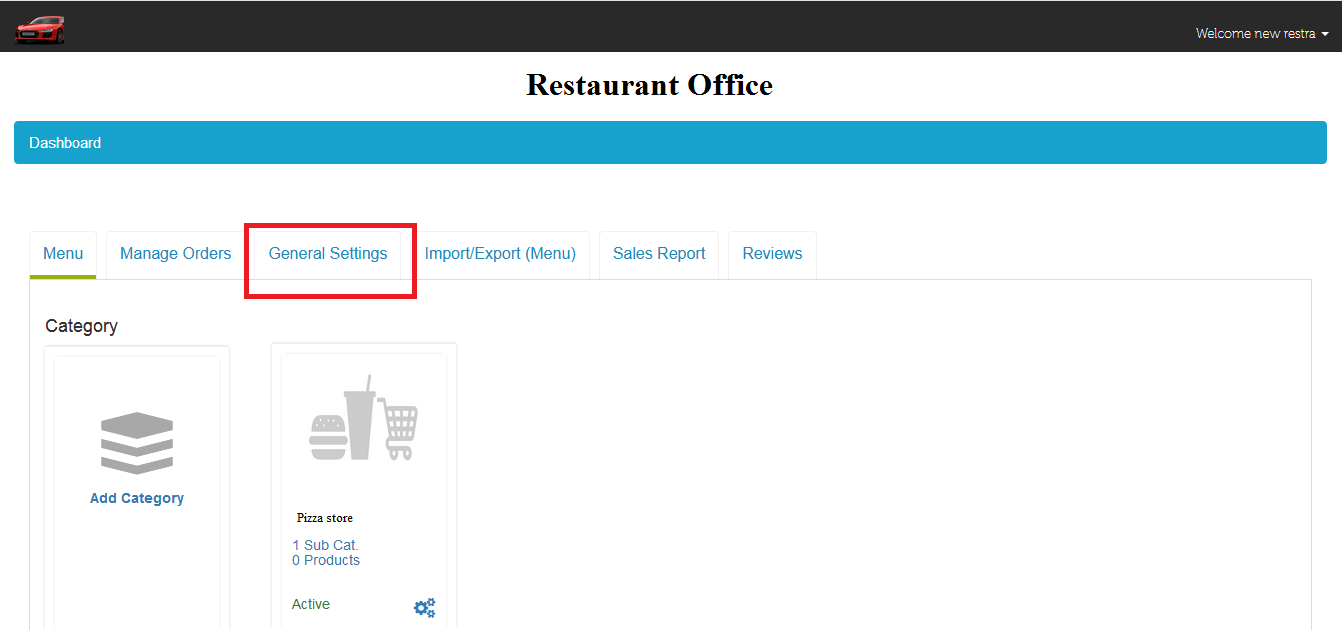
Step 3: This is your General Settings section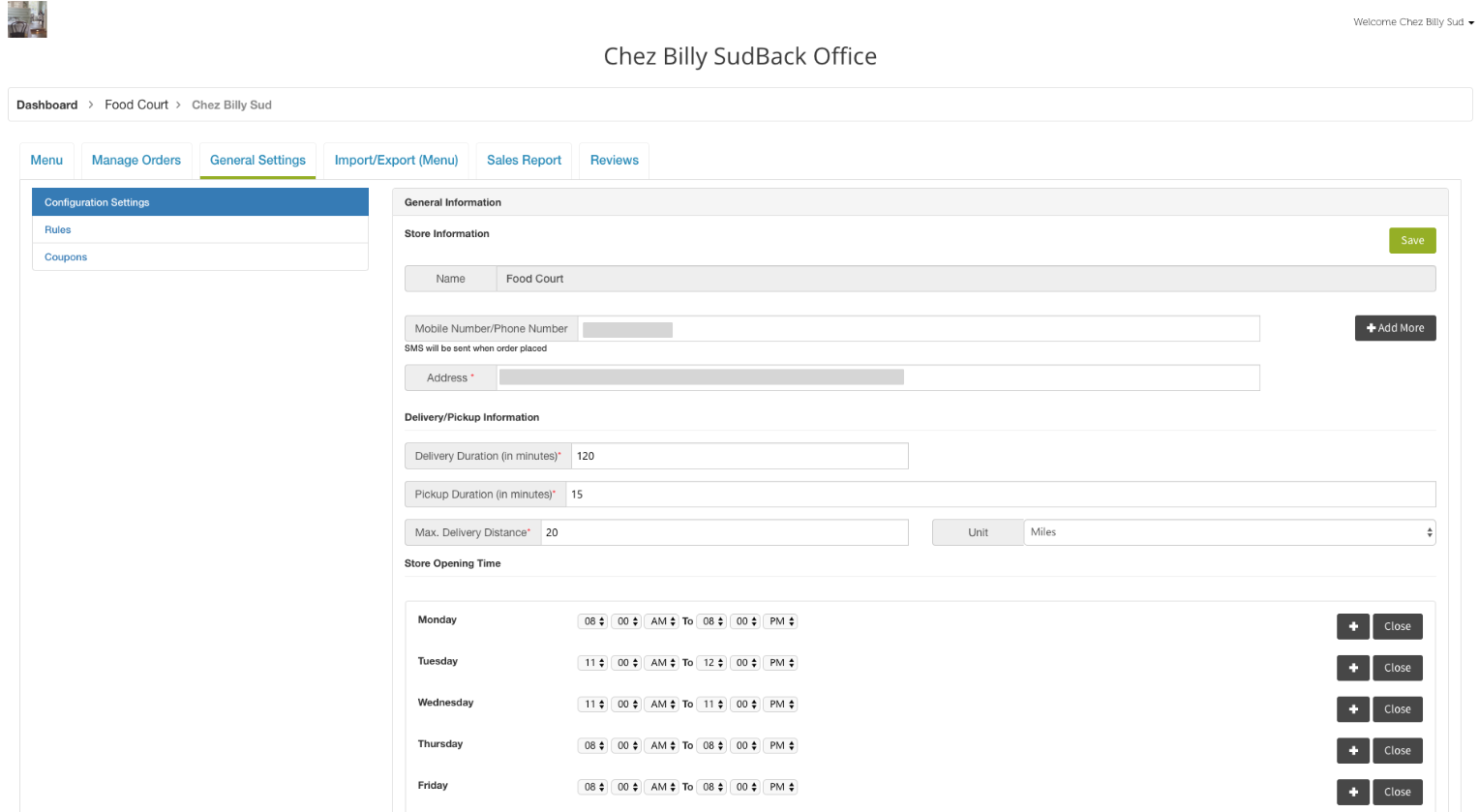
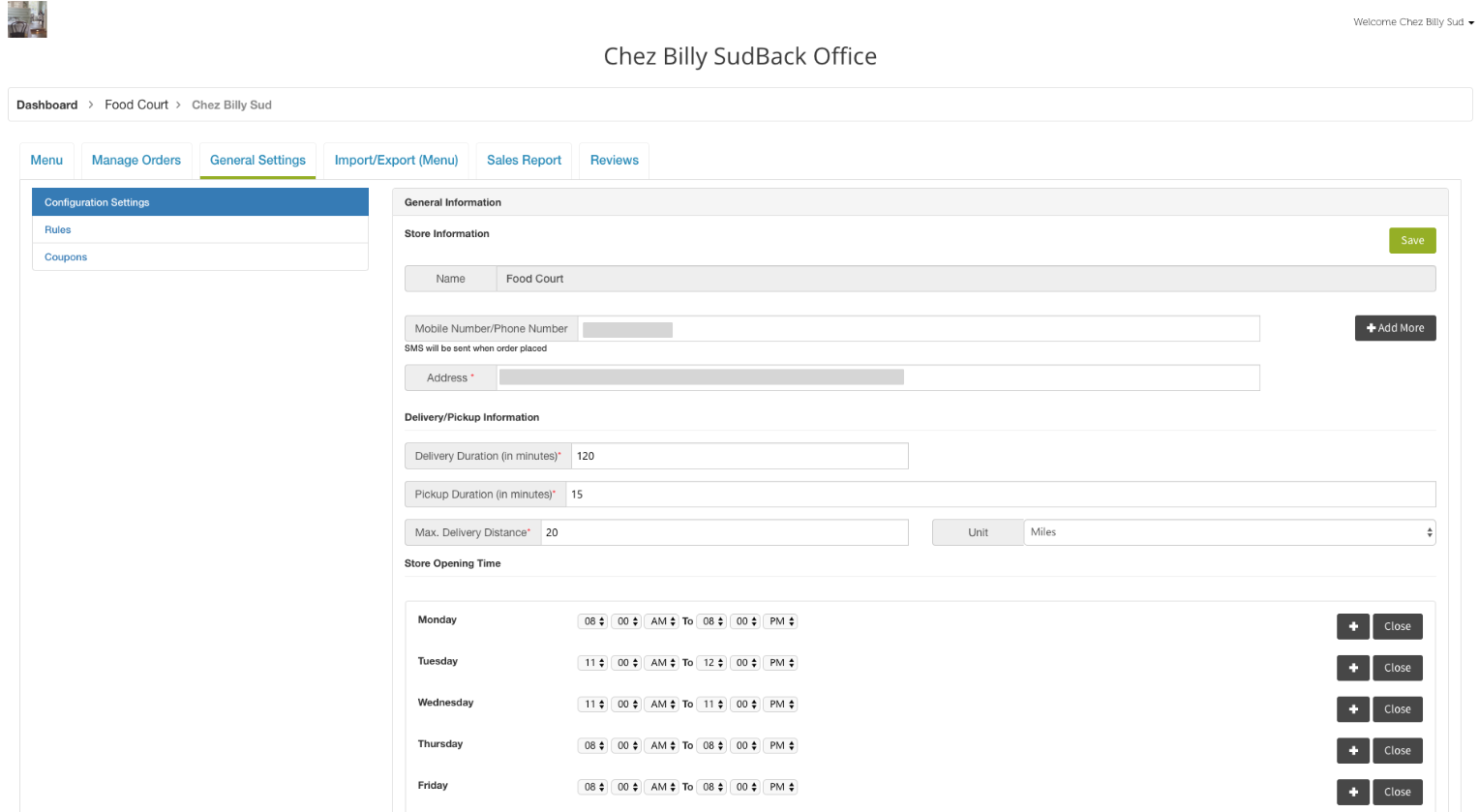
Step 4: Scroll down, and click on Connect in Payment Method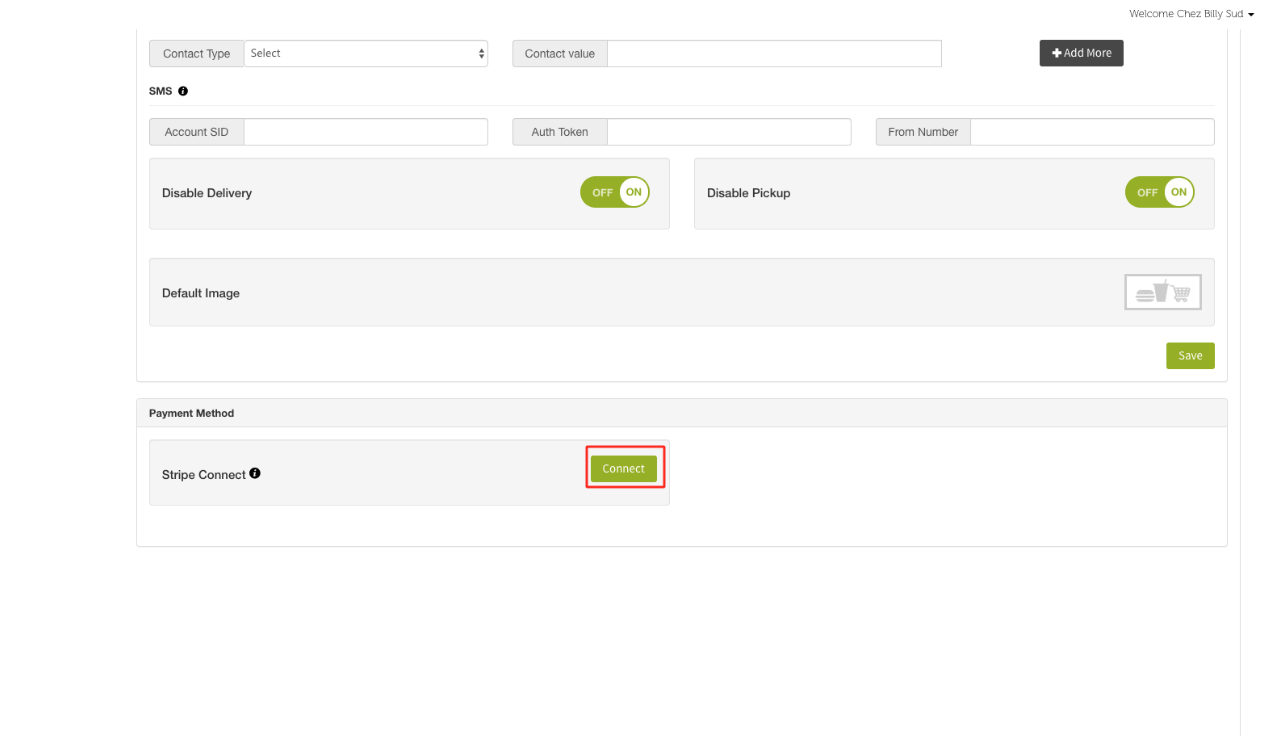
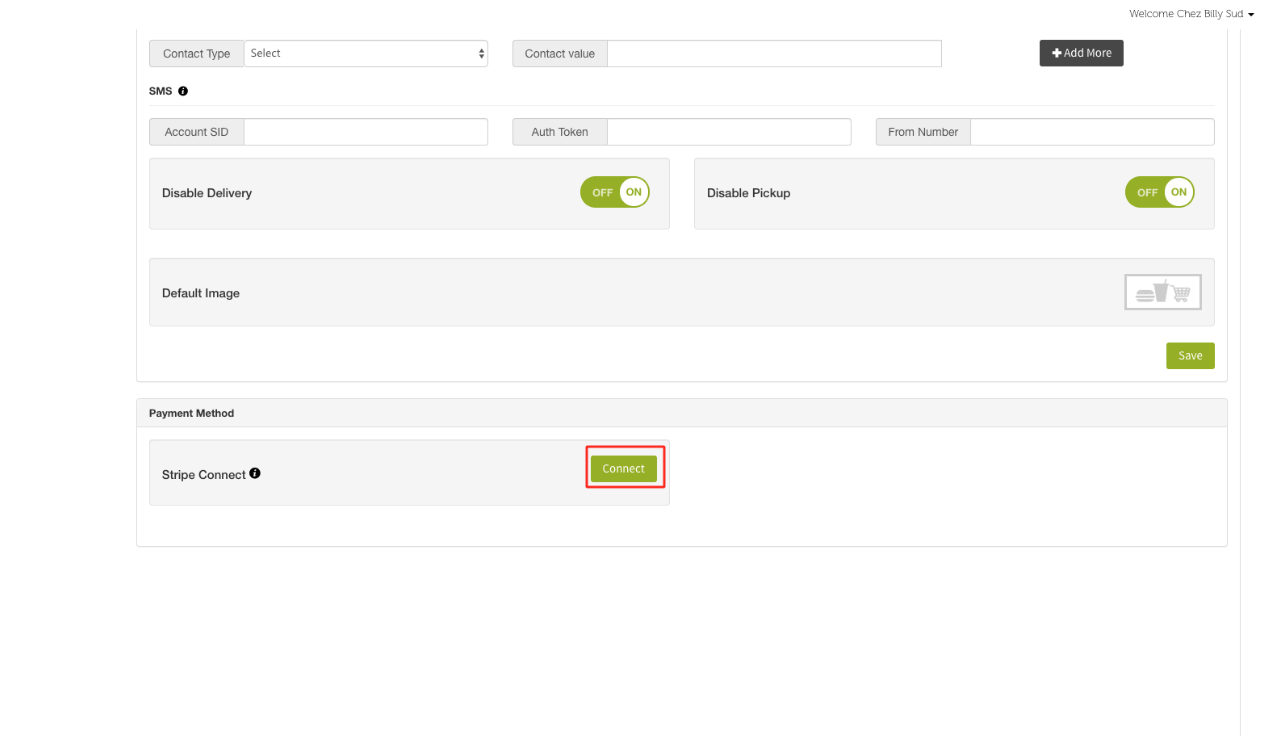
Step 5: Click on Sign in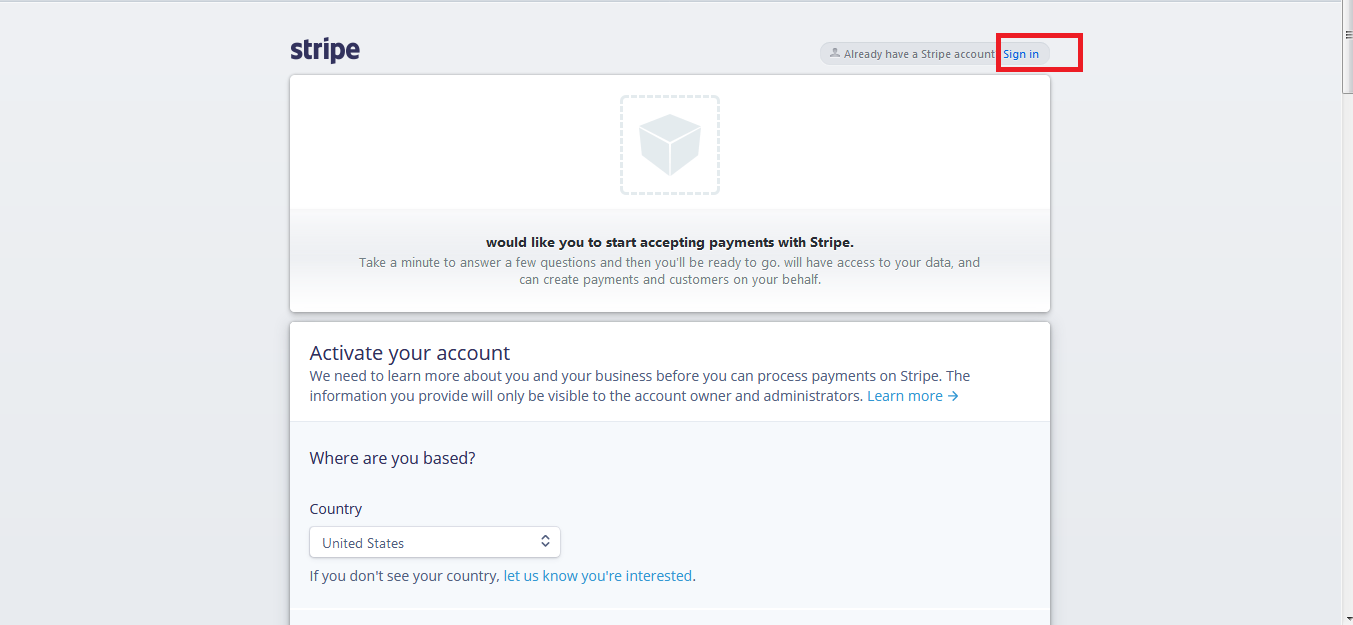
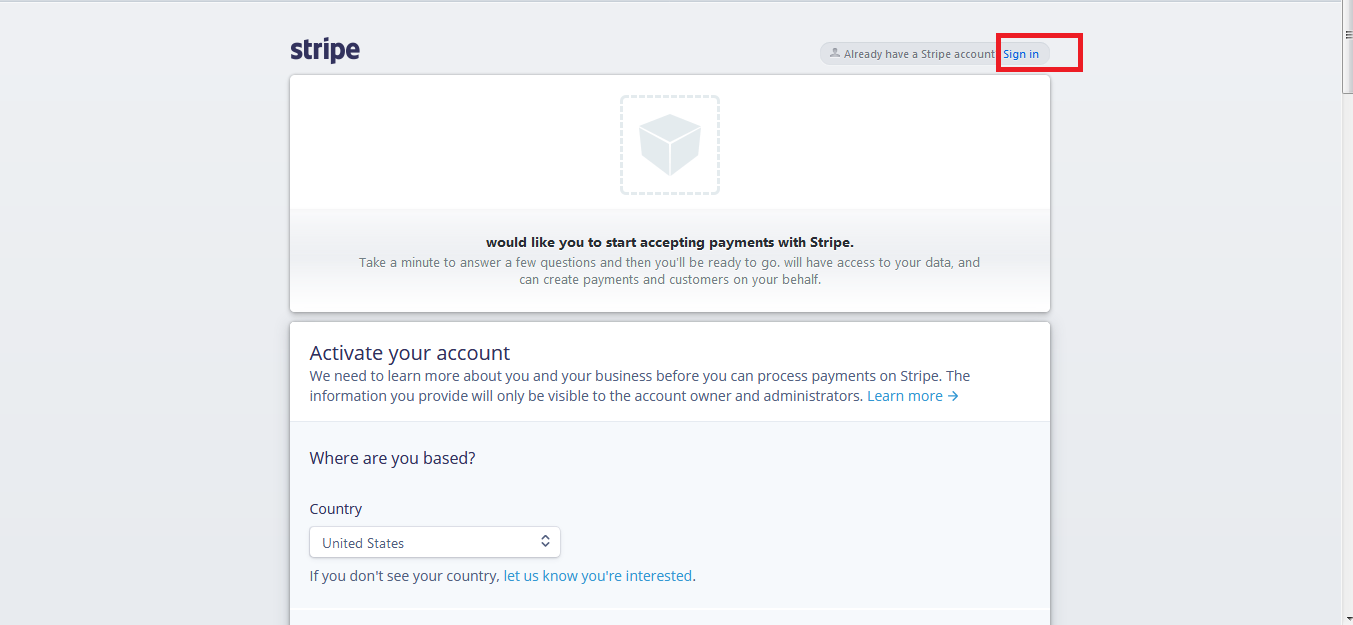
Step 6: Enter your account credentials and login, or click on Sign up to create the account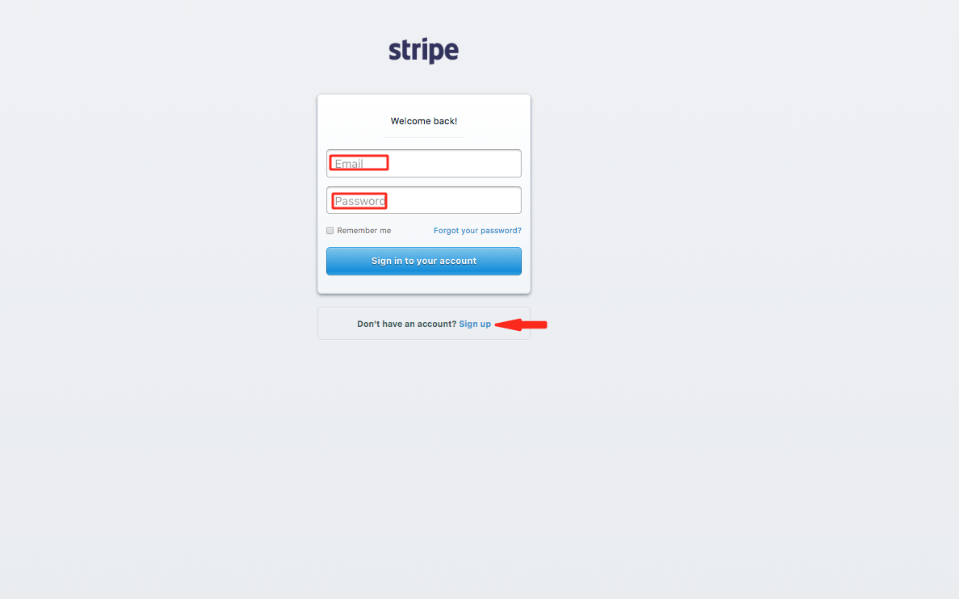
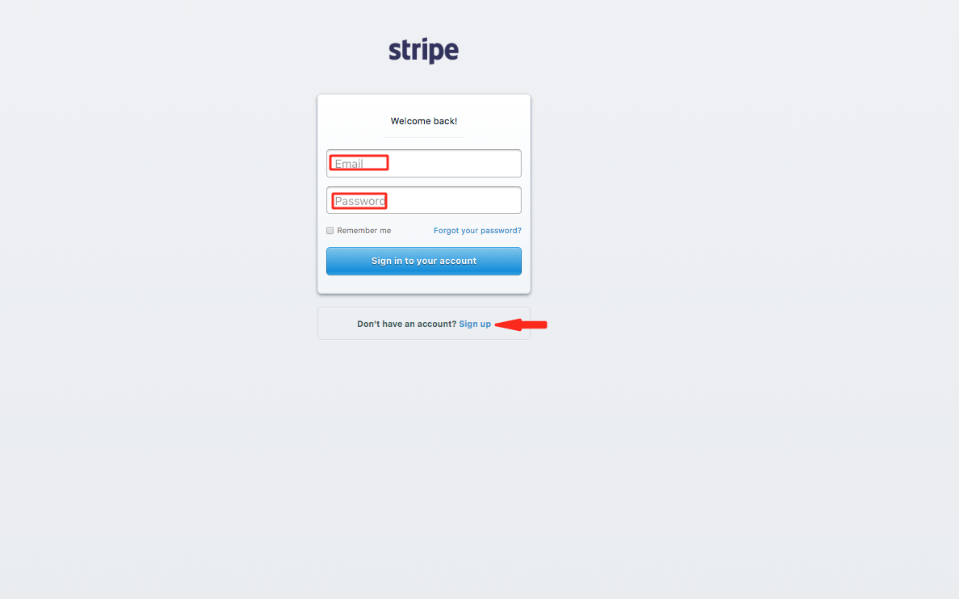
Step 7: Here, you need to provide a few details to activate your account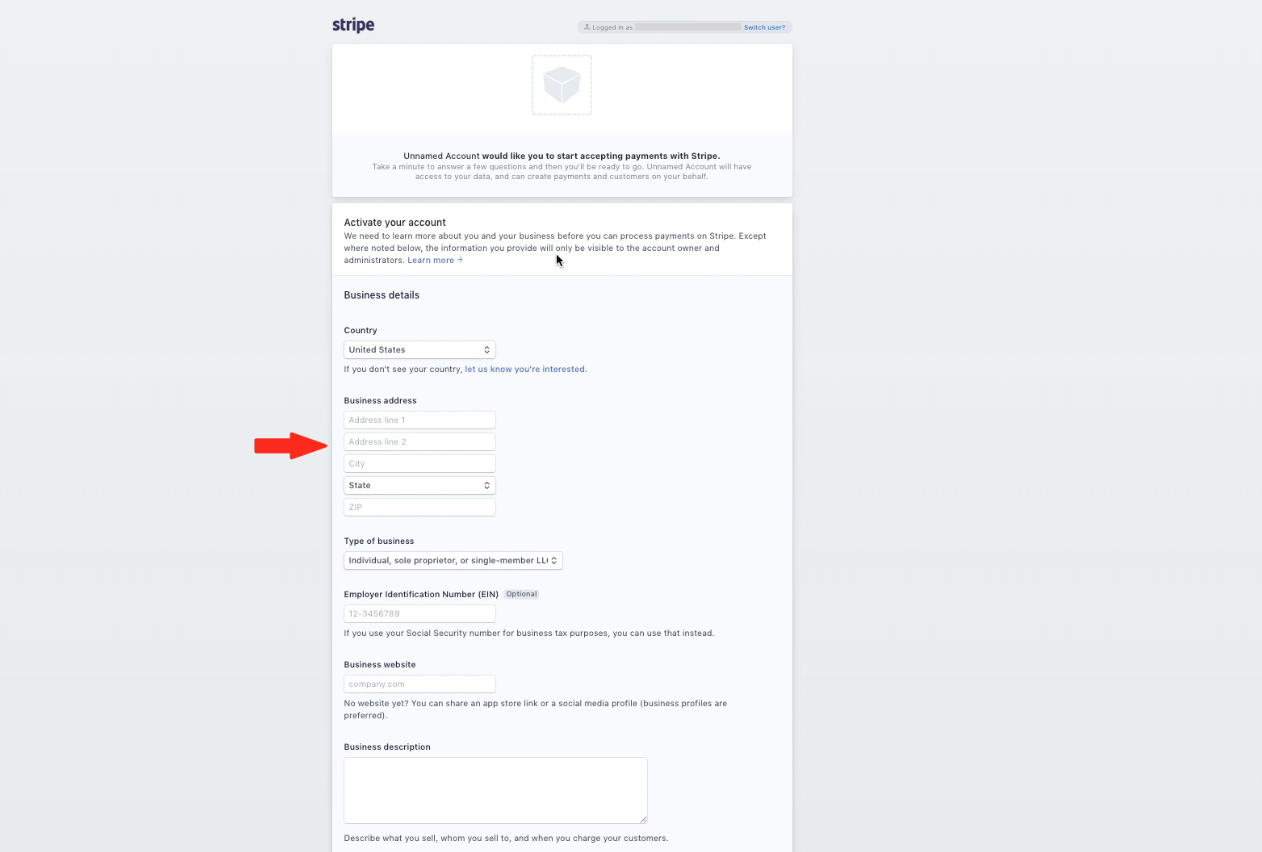
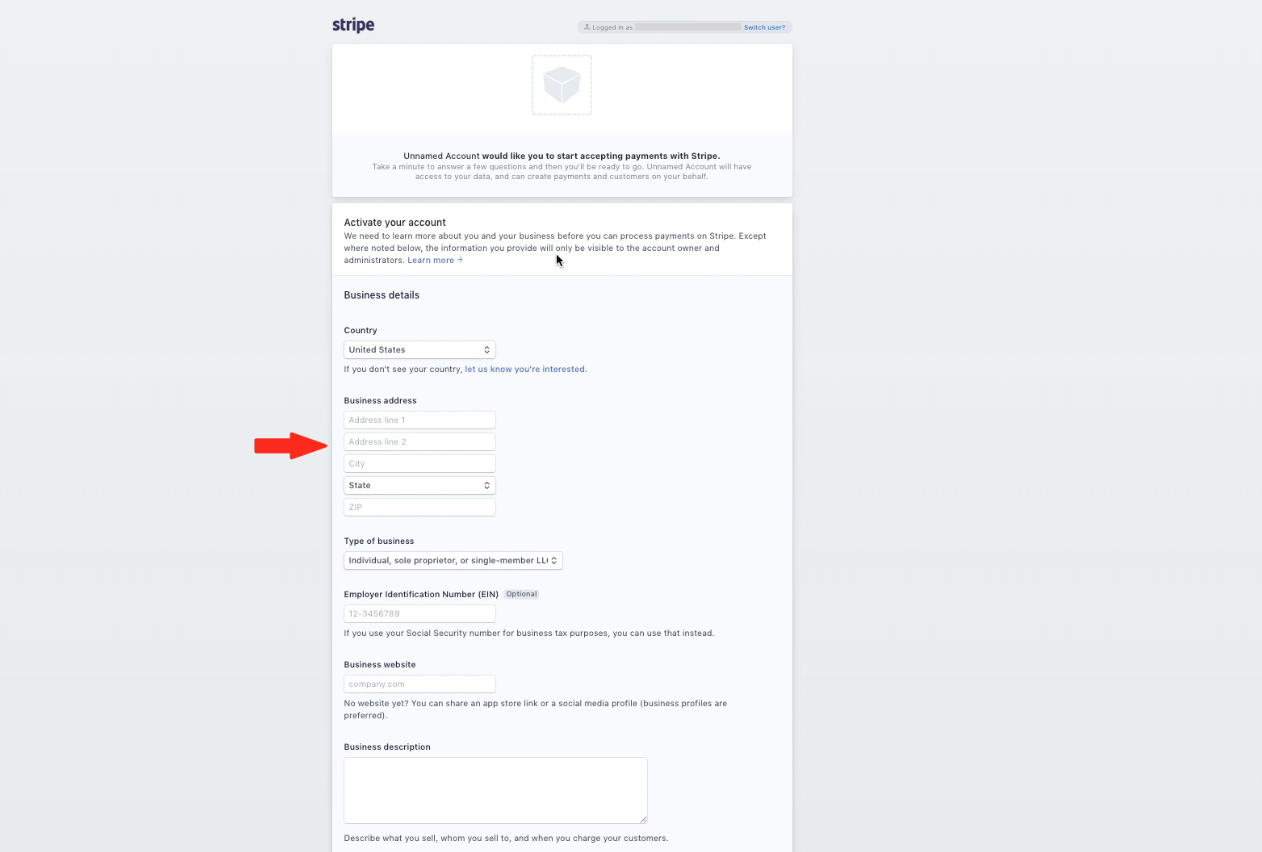
Step 8: Scroll down and click on Authorize access to this account button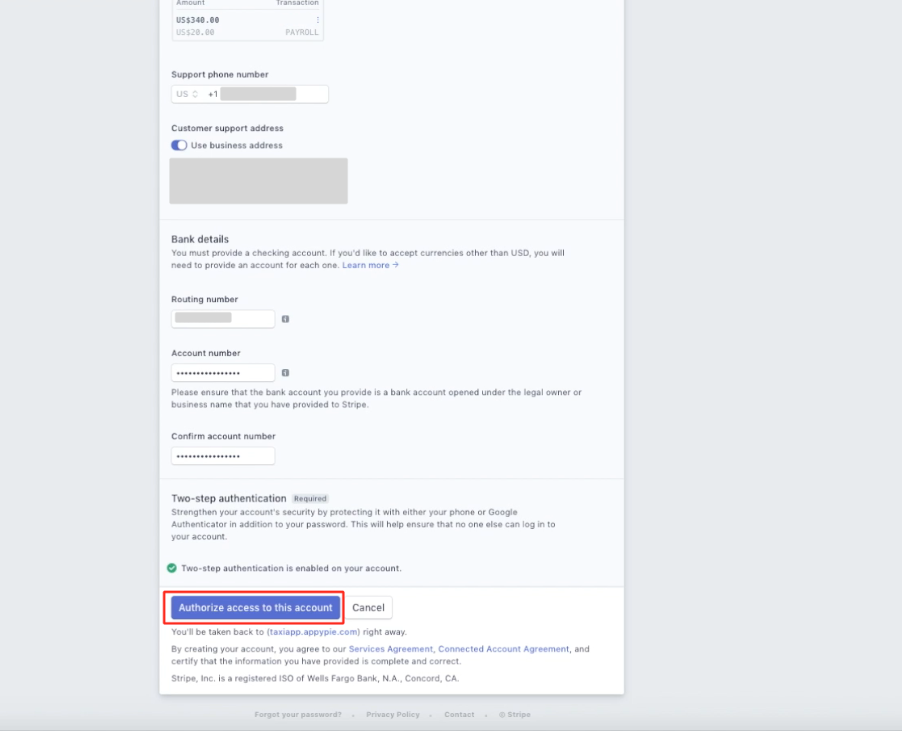
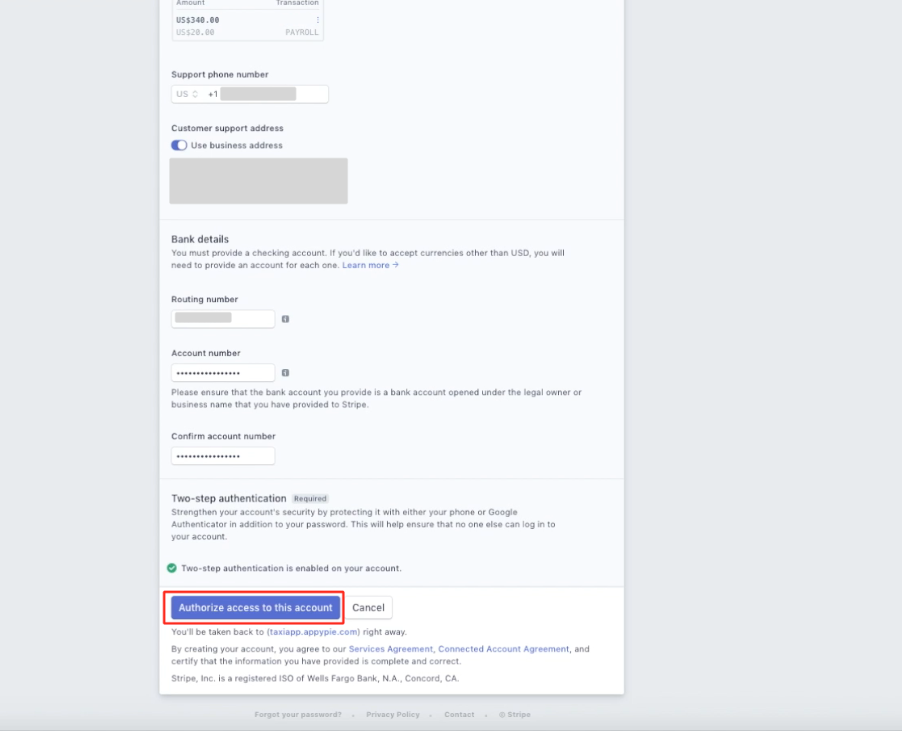
Step 9: As soon as your account is connected with Stripe the button text will change to Disconnect