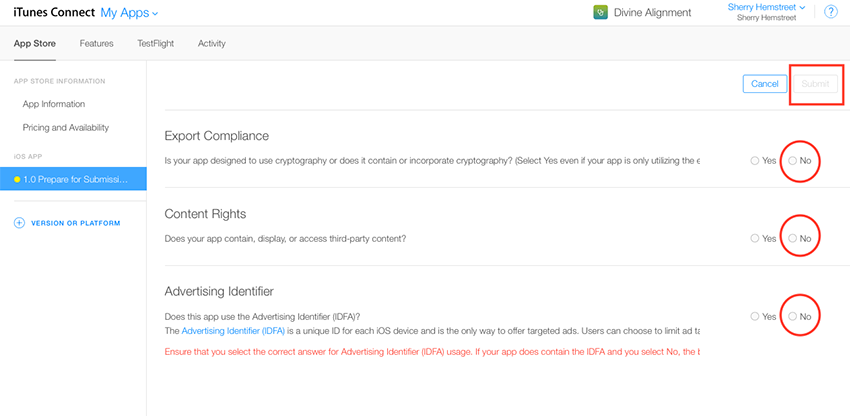How can I publish My iPhone App by myself?
Follow below mentioned steps to publish your app on Apple App Store/iTunes Connect:
Step 1. Download your .ipa file
- Download .CSR file from My Apps >> Go Live >> iphone_Publish >>Publish Yourself>>Next>> Download .CSR file
Please follow below mentioned steps to download your .ipa file
Part 1-A: Create your Distribution Certificate
Step 1 : Go to Apple Developer
Step 2. Click on Account
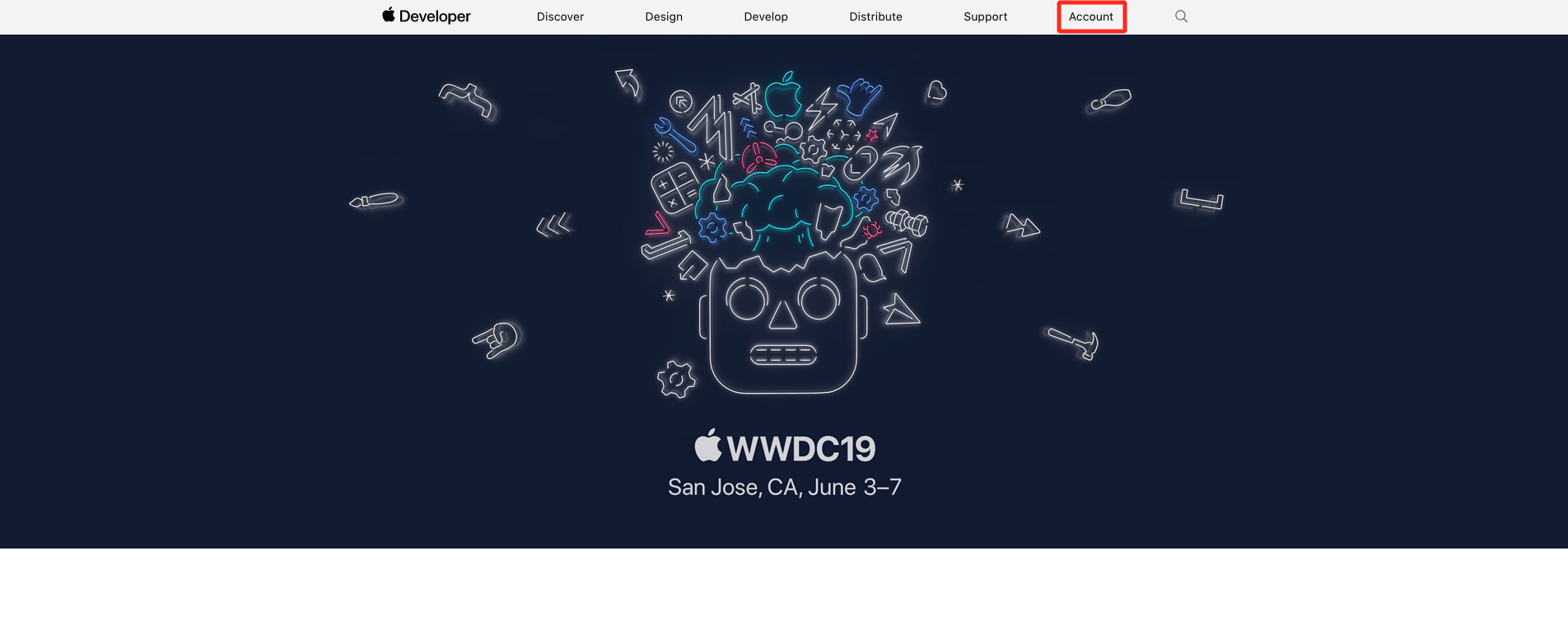
Step 3. If you have an Apple Developer account, enter your credentials and login, or create an account by clicking on Create yours now.
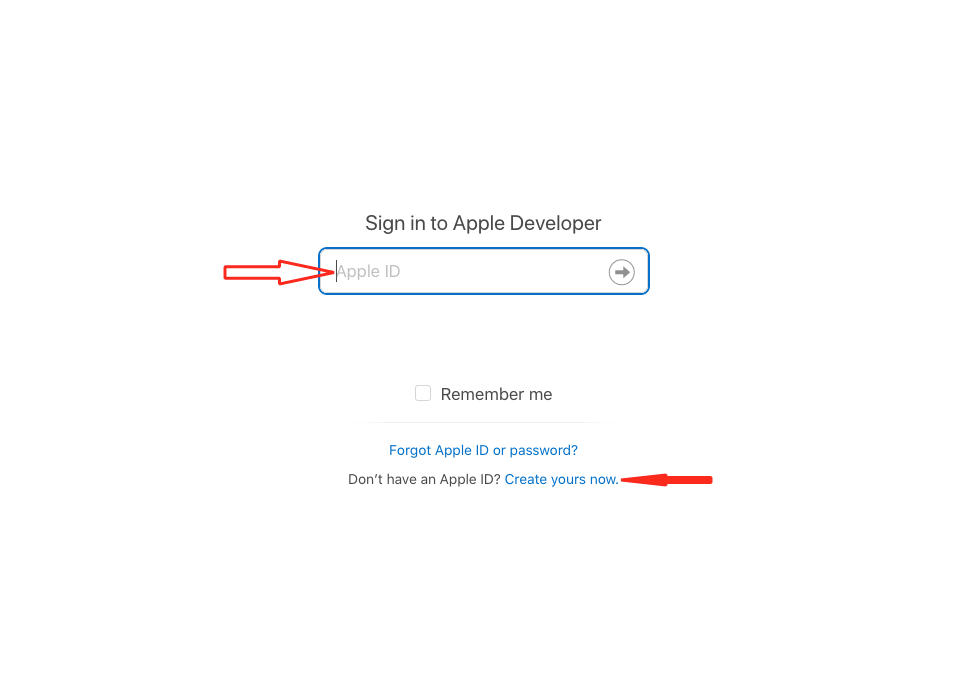
Step 4. On the dashboard, click on Certificates, Identifiers & Profiles
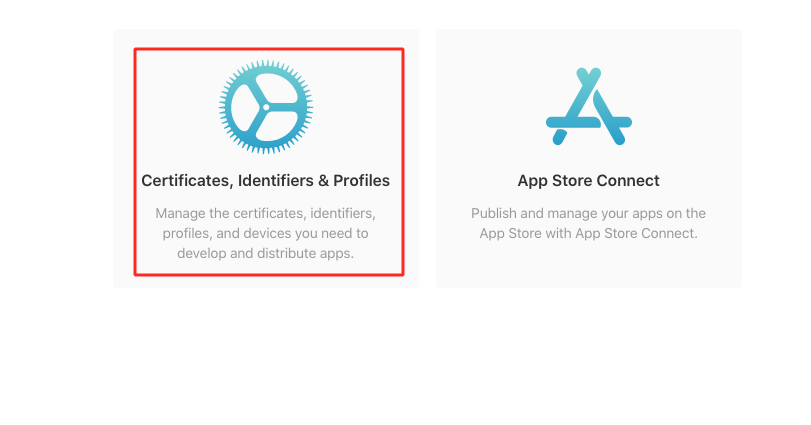
Step 5. Click on ‘+’ icon in front of Certificates
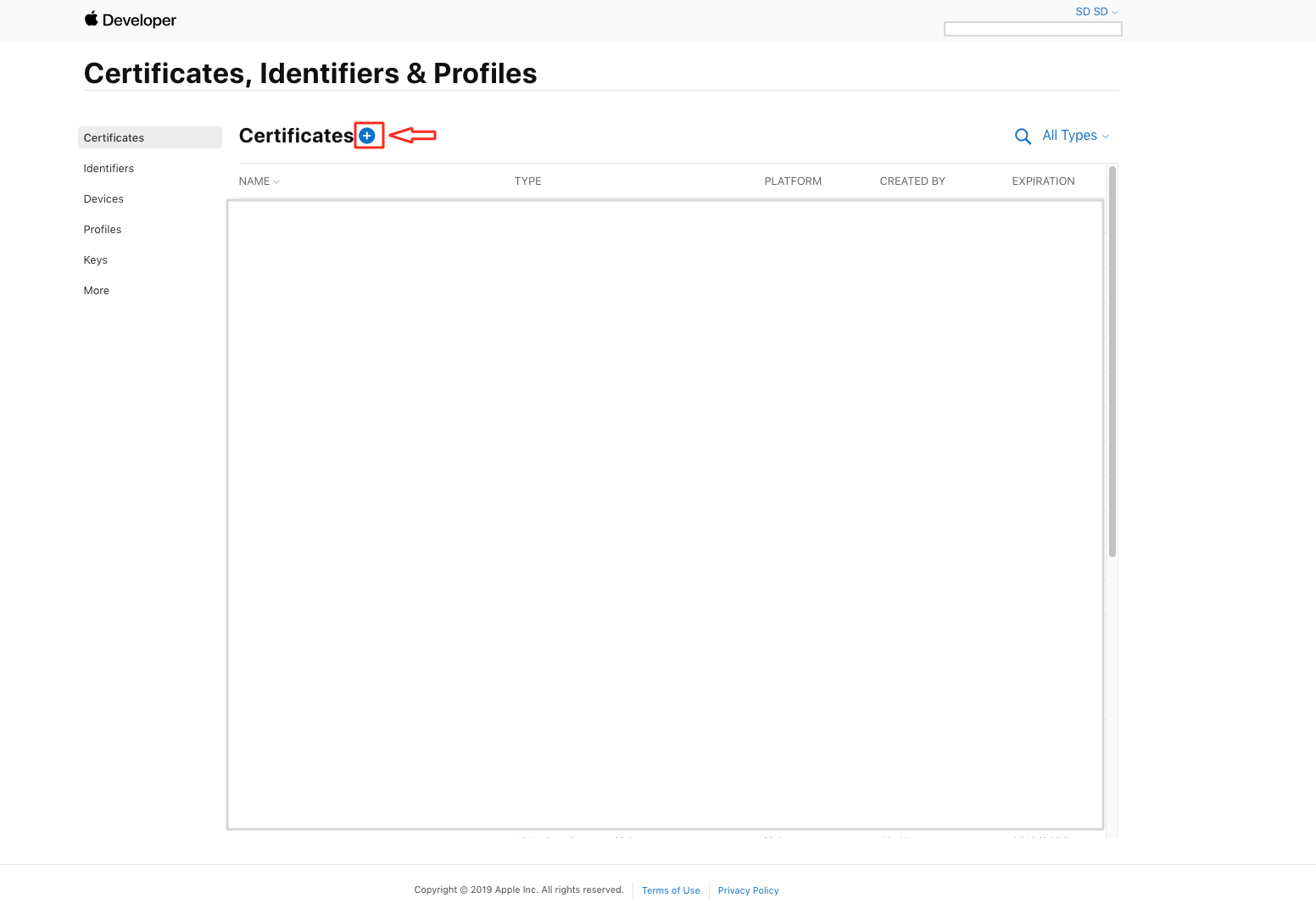
Step 6. Select iOS Distribution (App Store and Ad Hoc) option under Software
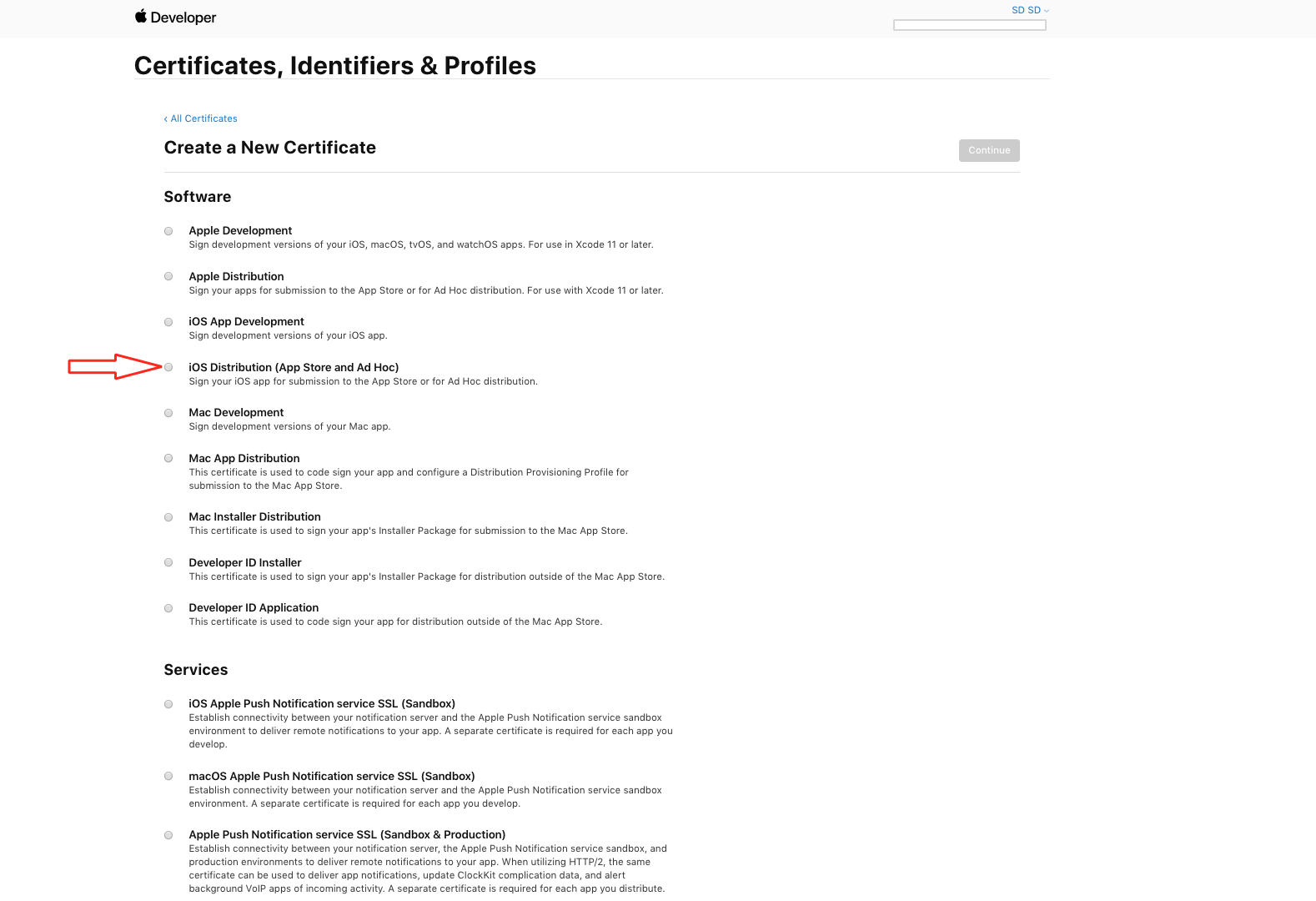
Step 7. Once selected, click on Continue
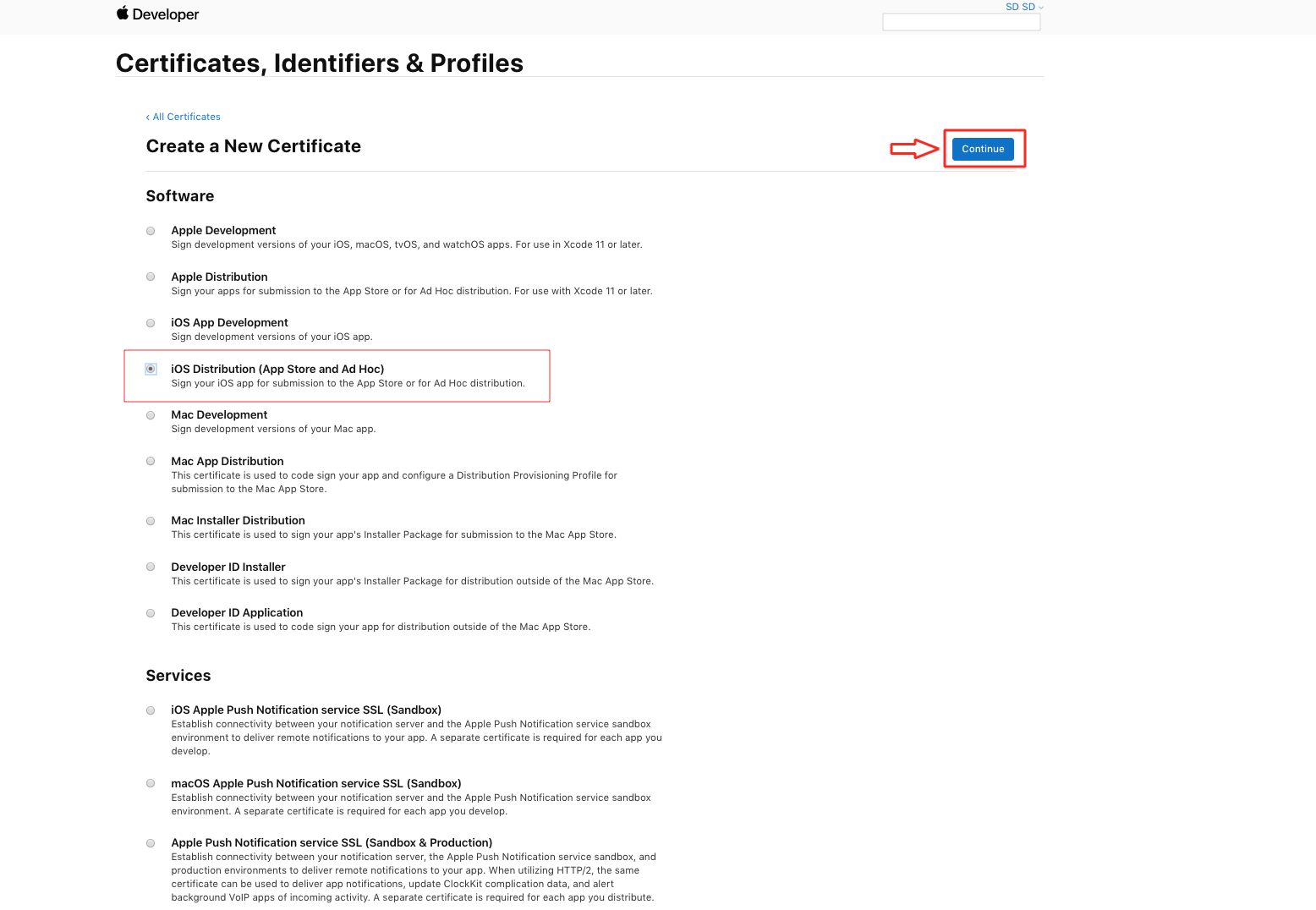
Step 8. Upload .CSR certificate
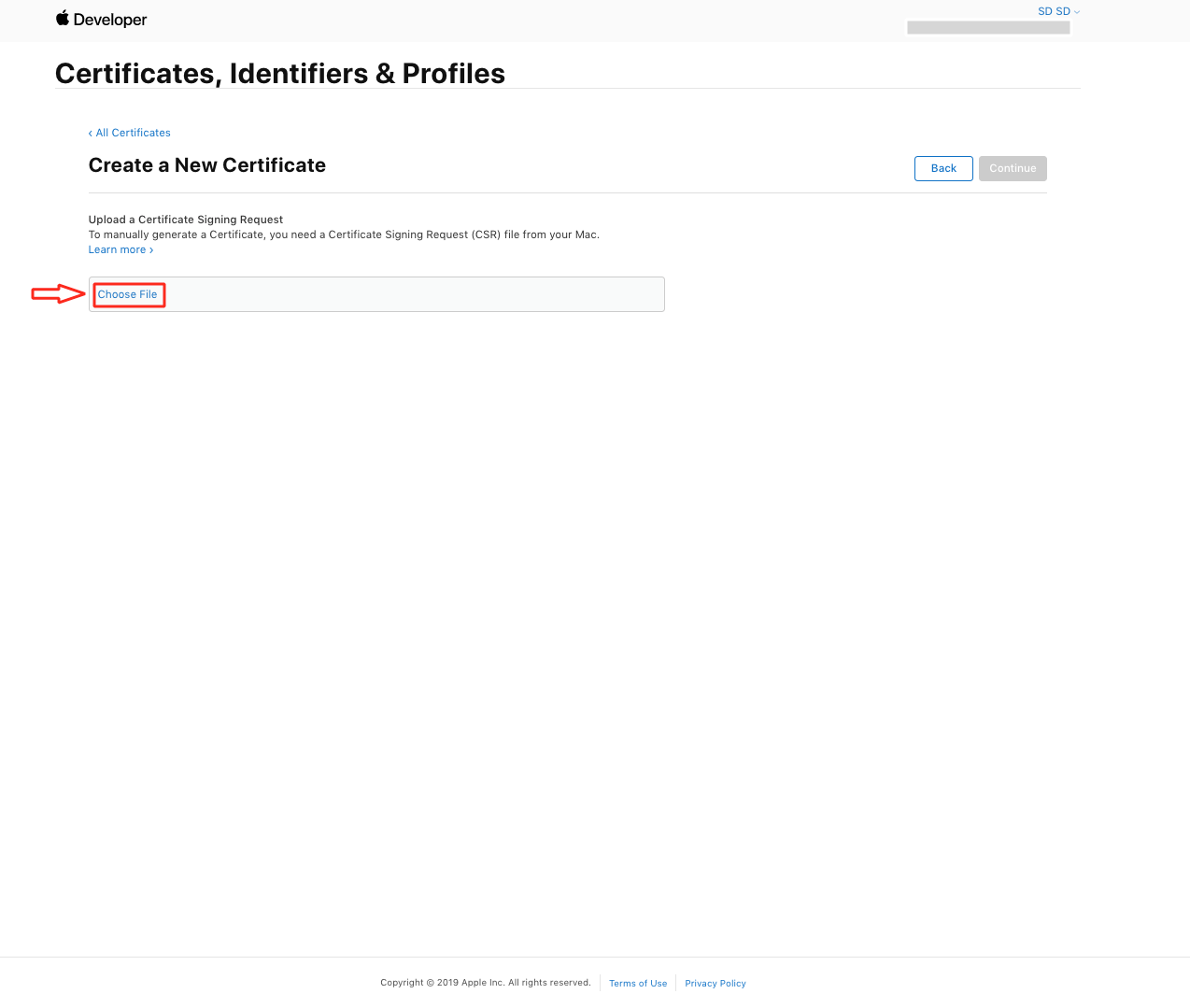
Step 9. Click on Continue to finish creating Distribution Certificate
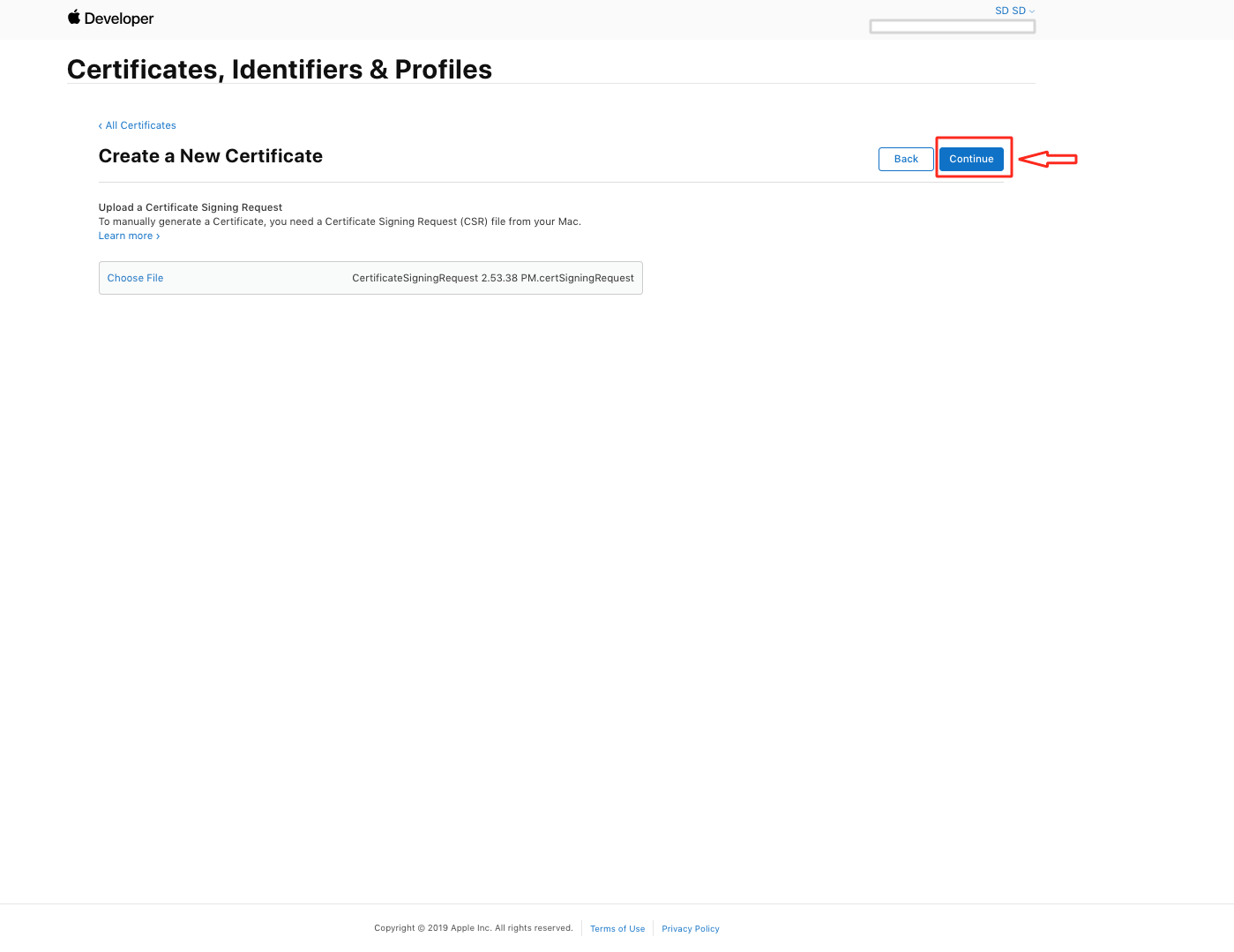
Step 10. Click on Download
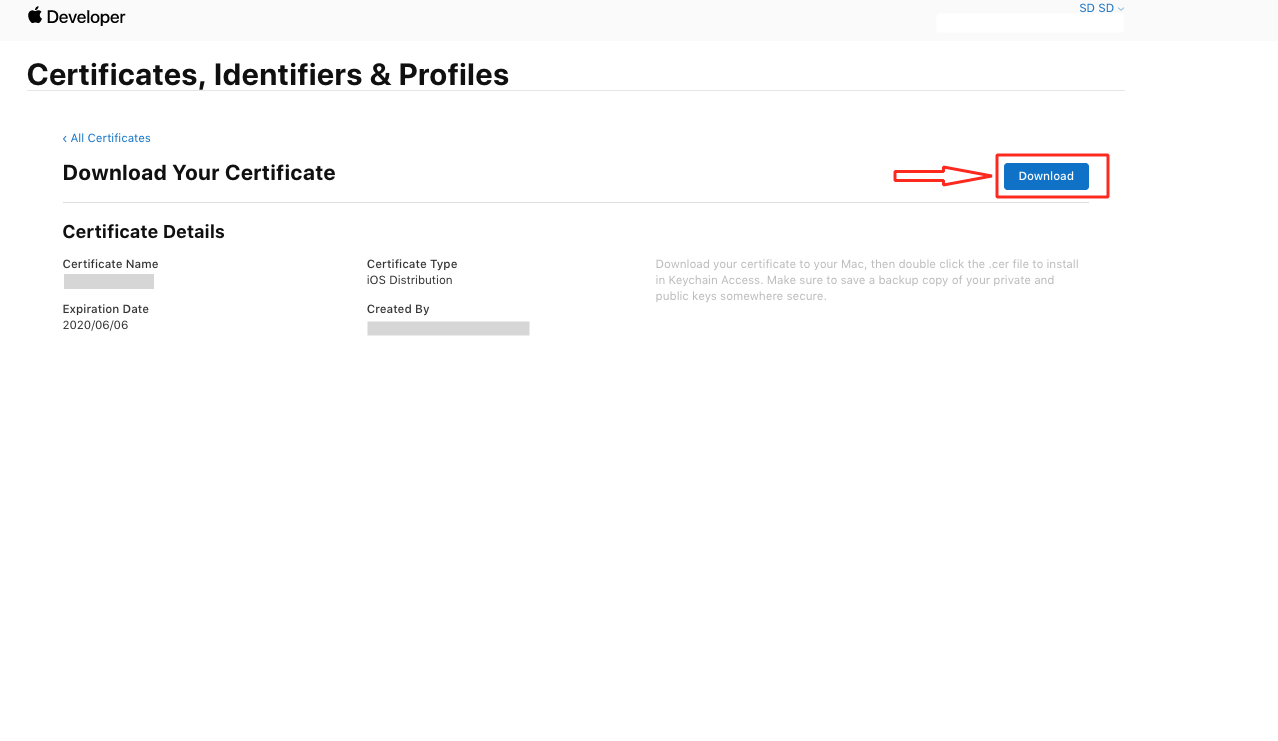
Part 1-B: Create Bundle ID
Step 1. Go to Identifiers
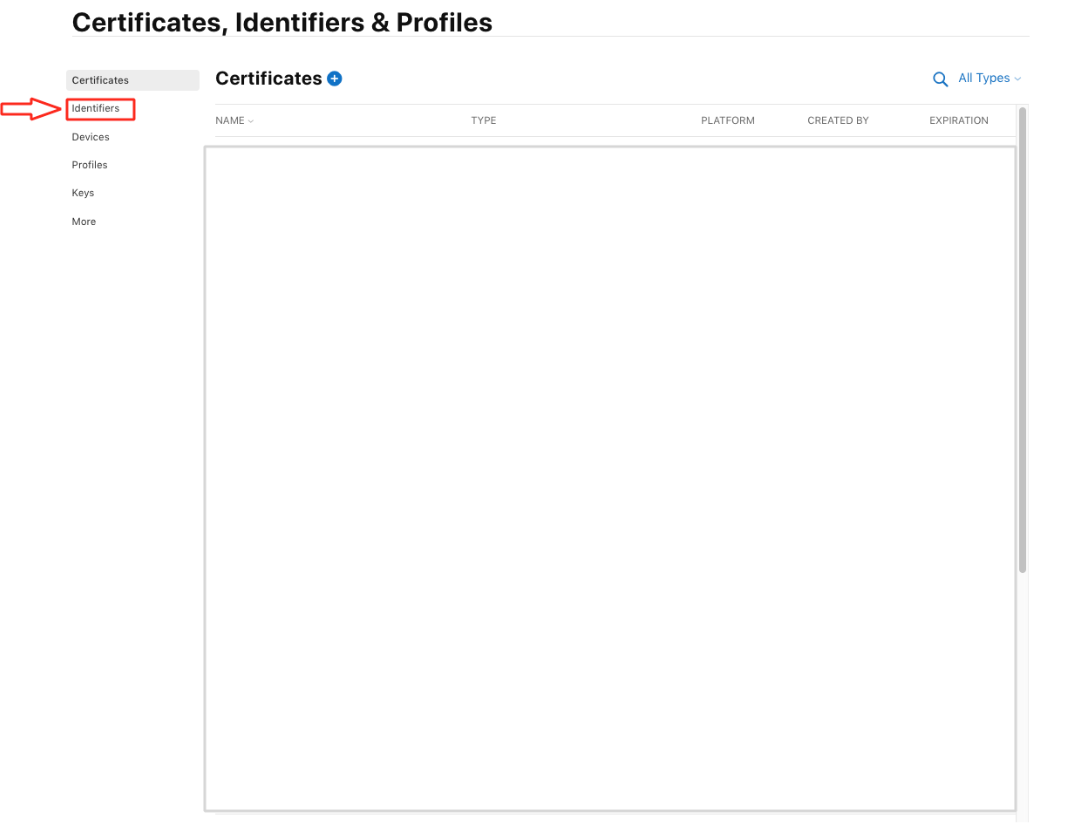
Step 2. Click on ‘+’ icon in front of Identifiers
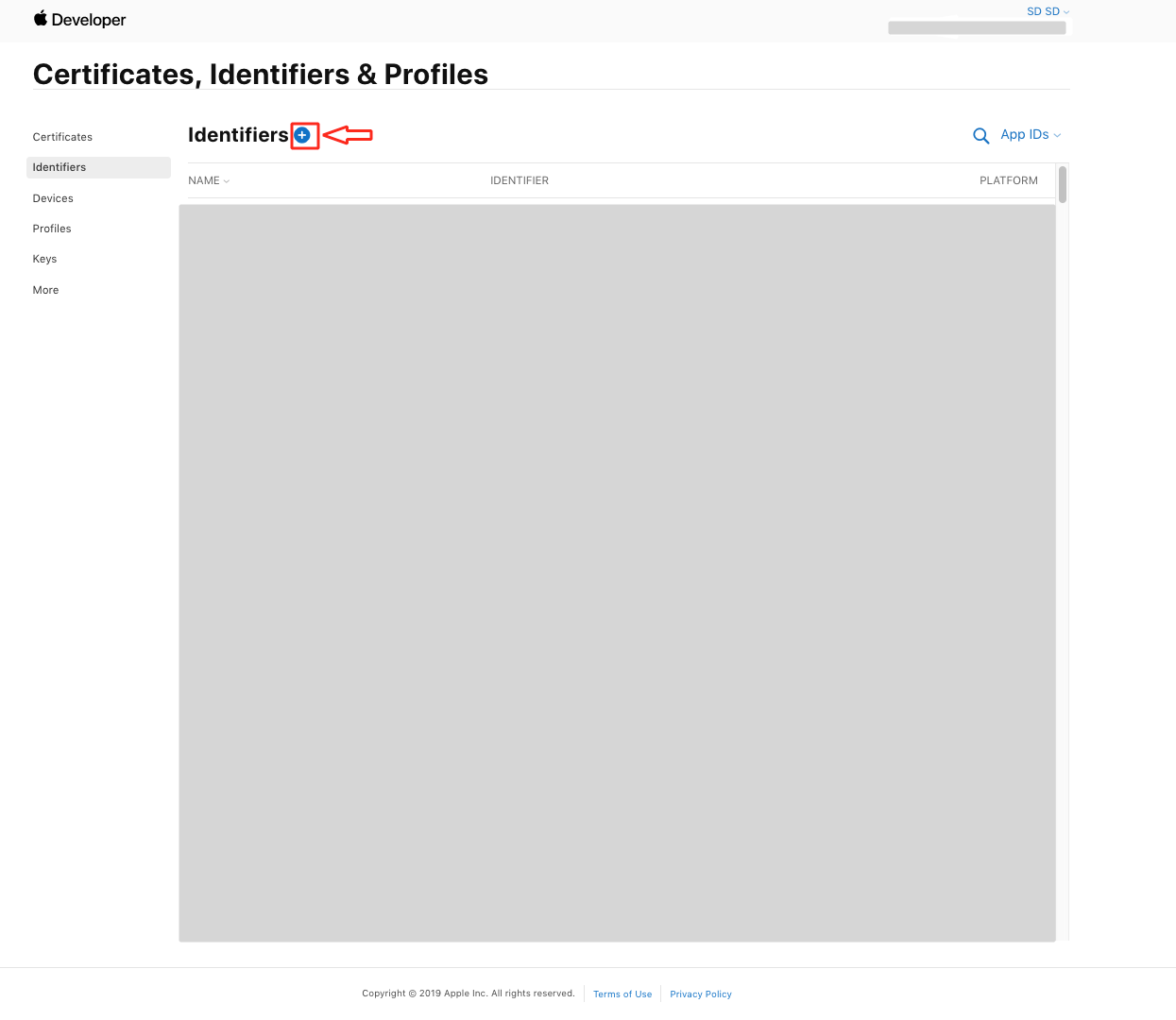
Step 3. Select App IDs option under Register a New Identifier and click on Continue
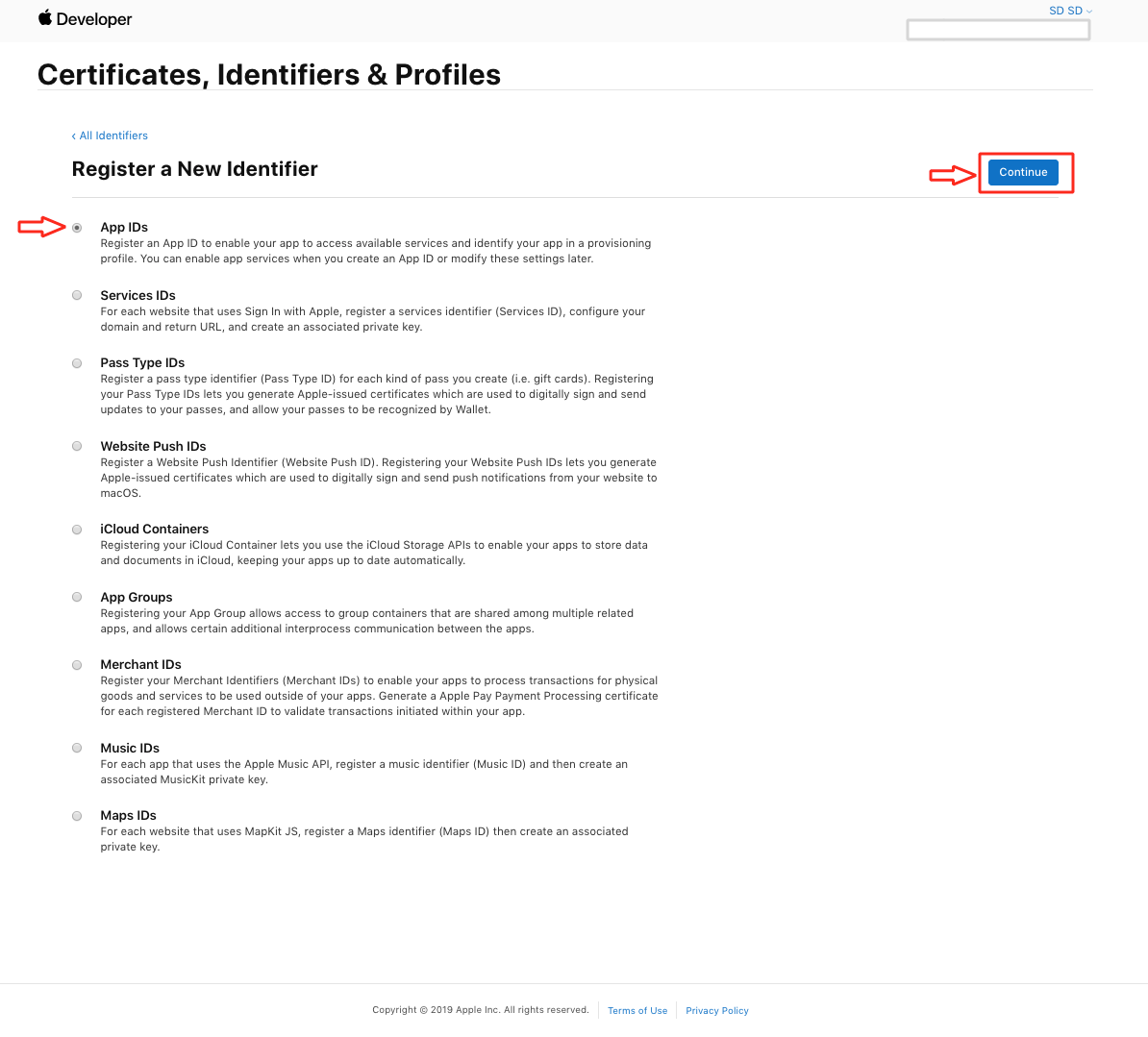
Step 4. Enter app name in Description field. Under Bundle ID, enter Bundle Identifier (For example - com.YourAppName.YourAppName)
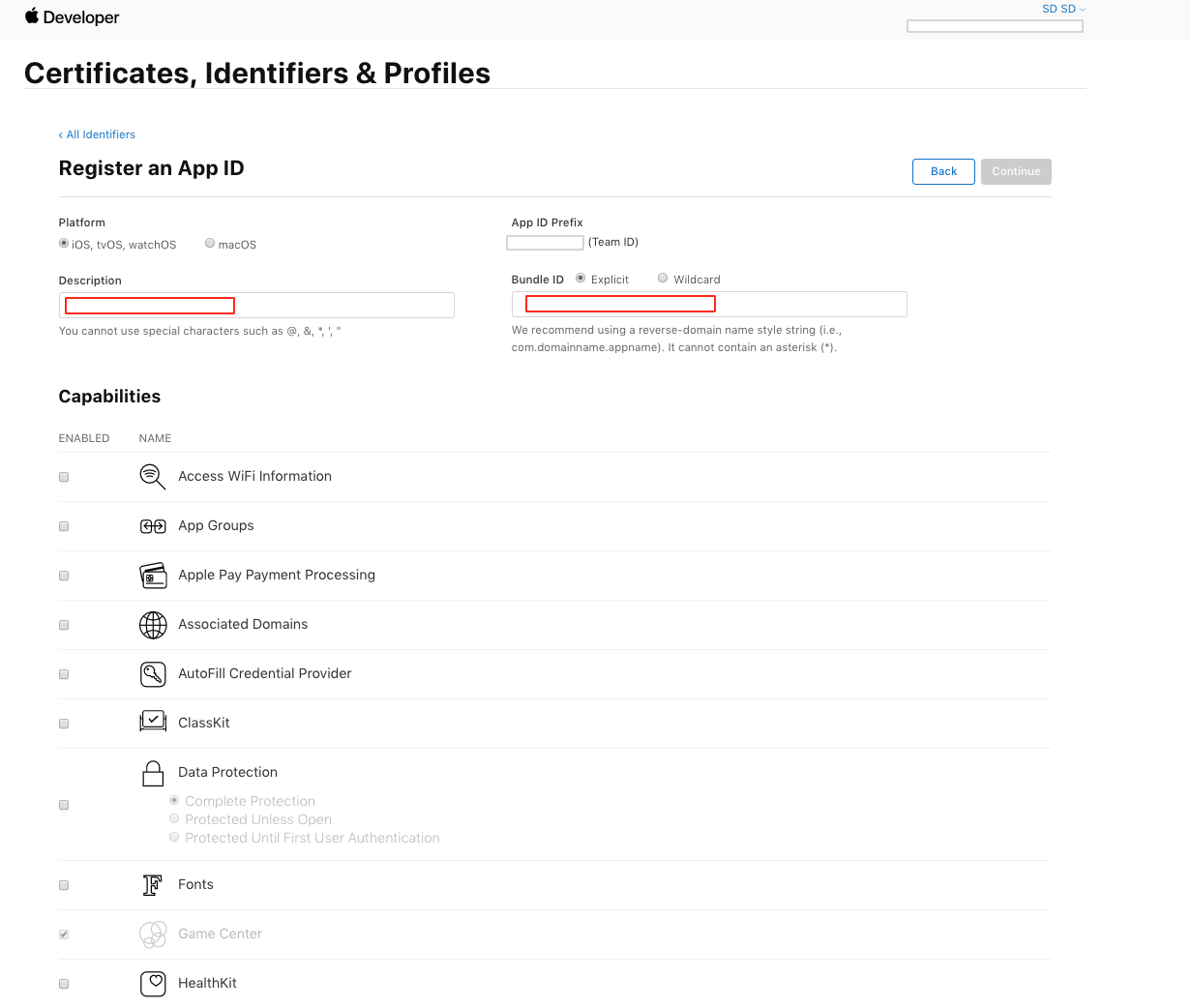
Step 5. Click on Continue
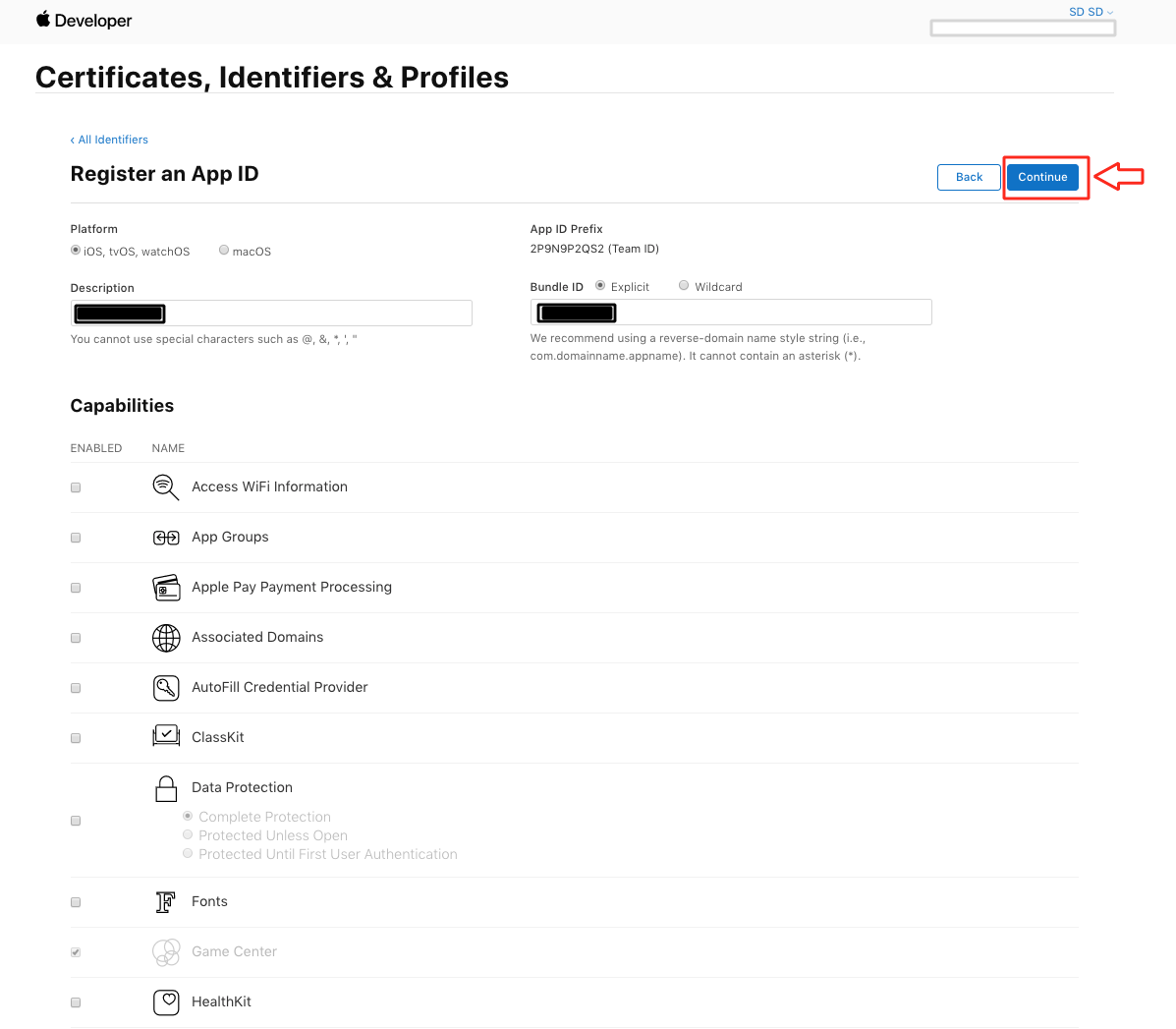
Step 6. Click on Register
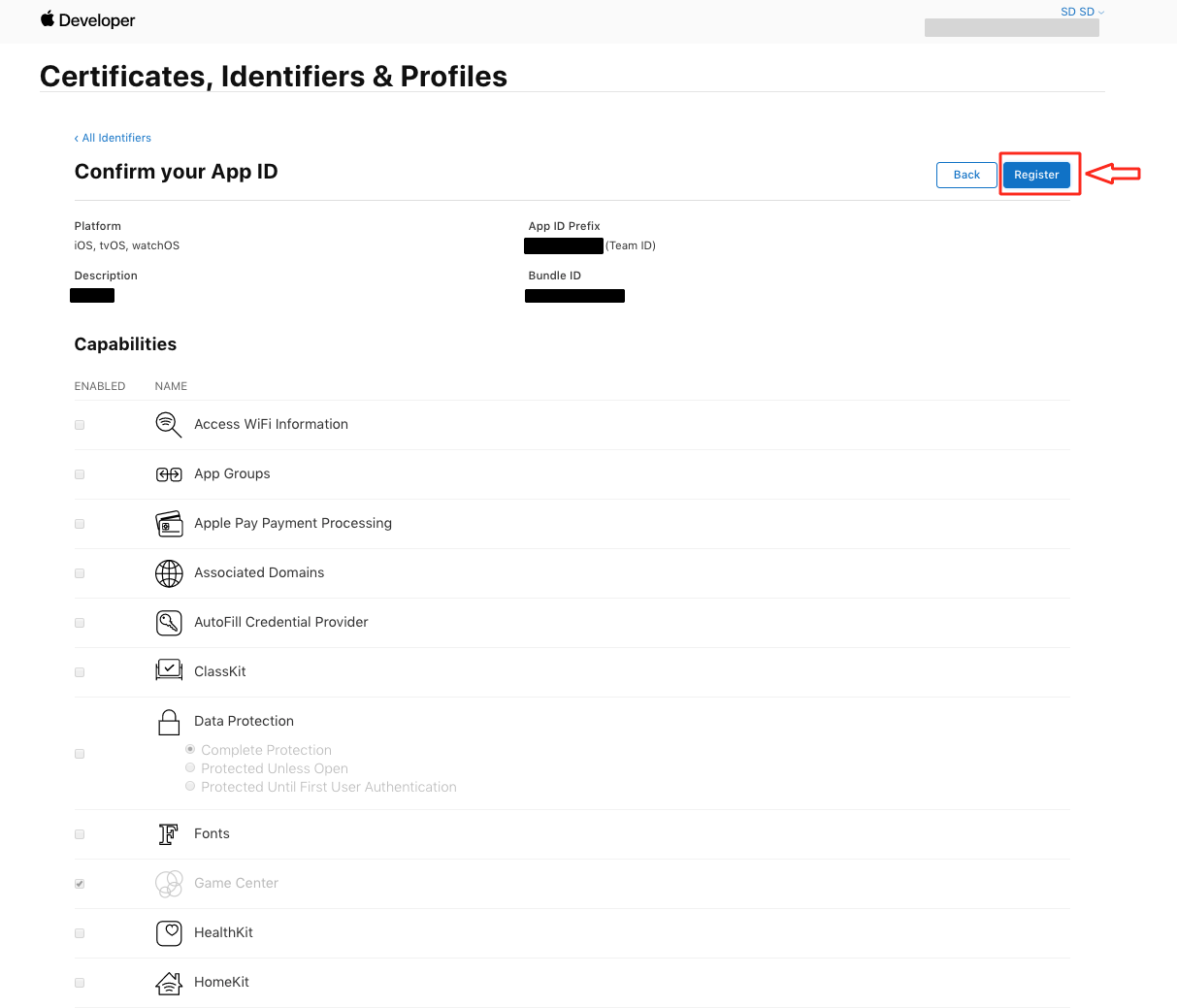
Part 1-C: To insert APNs Certificate
Step 1. In Identifiers section, select the App ID that you want to submit
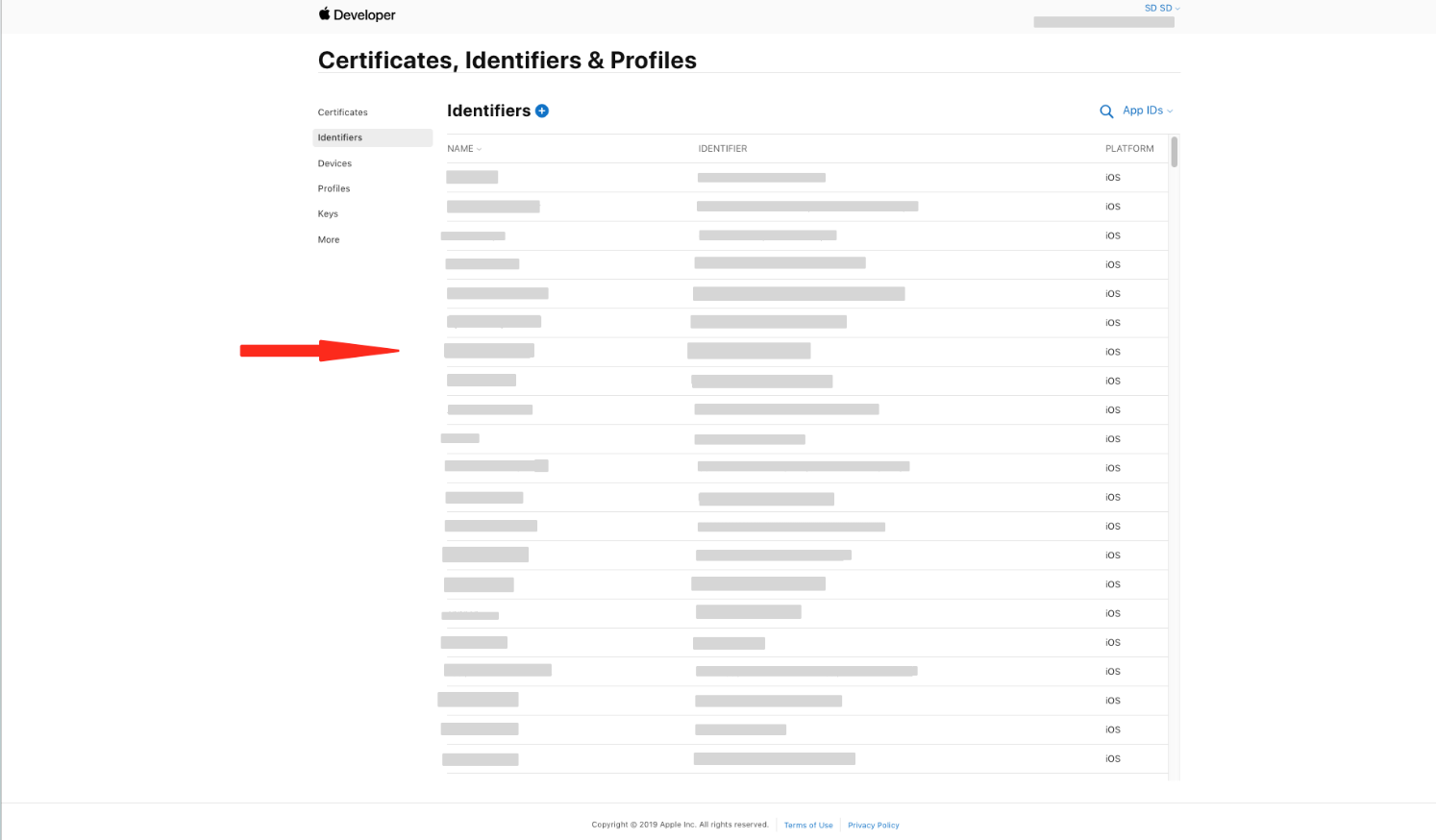
Step 2. Click on Configure option in front of Push Notifications
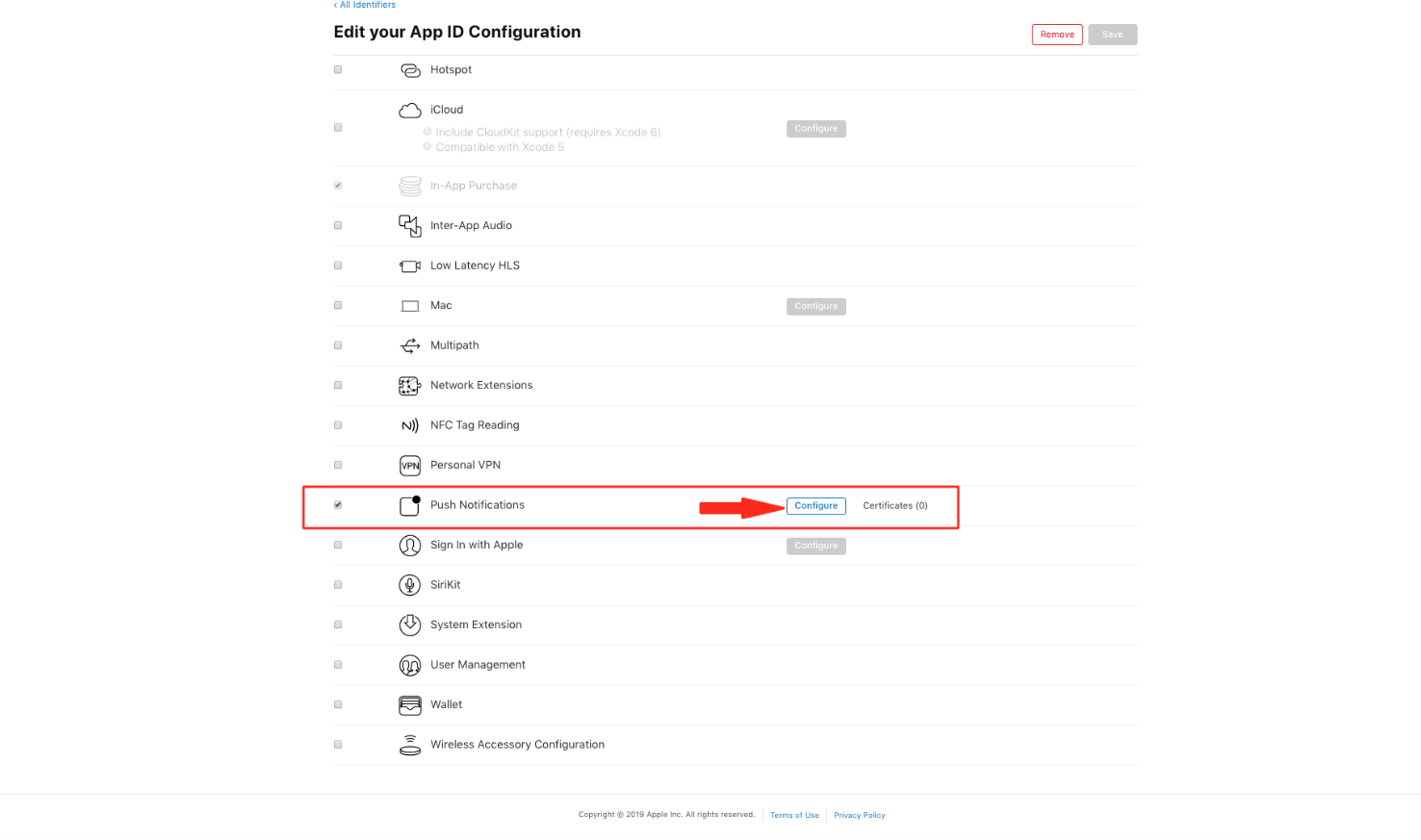
Step 3. Now you need to create Development and Production SSL Certificates. Click on Create Certificate
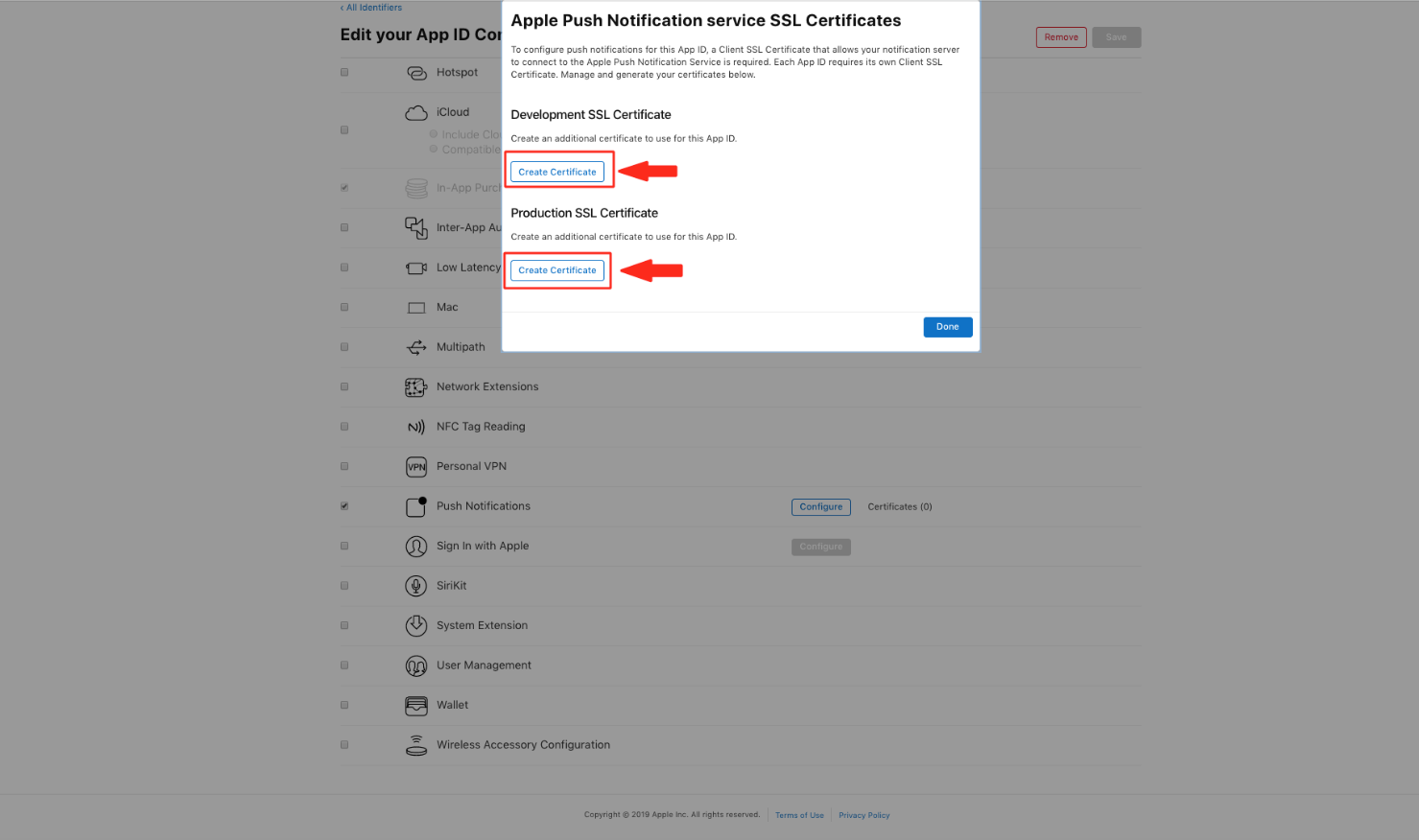
Step 4. Click on Choose File to upload .CSR file
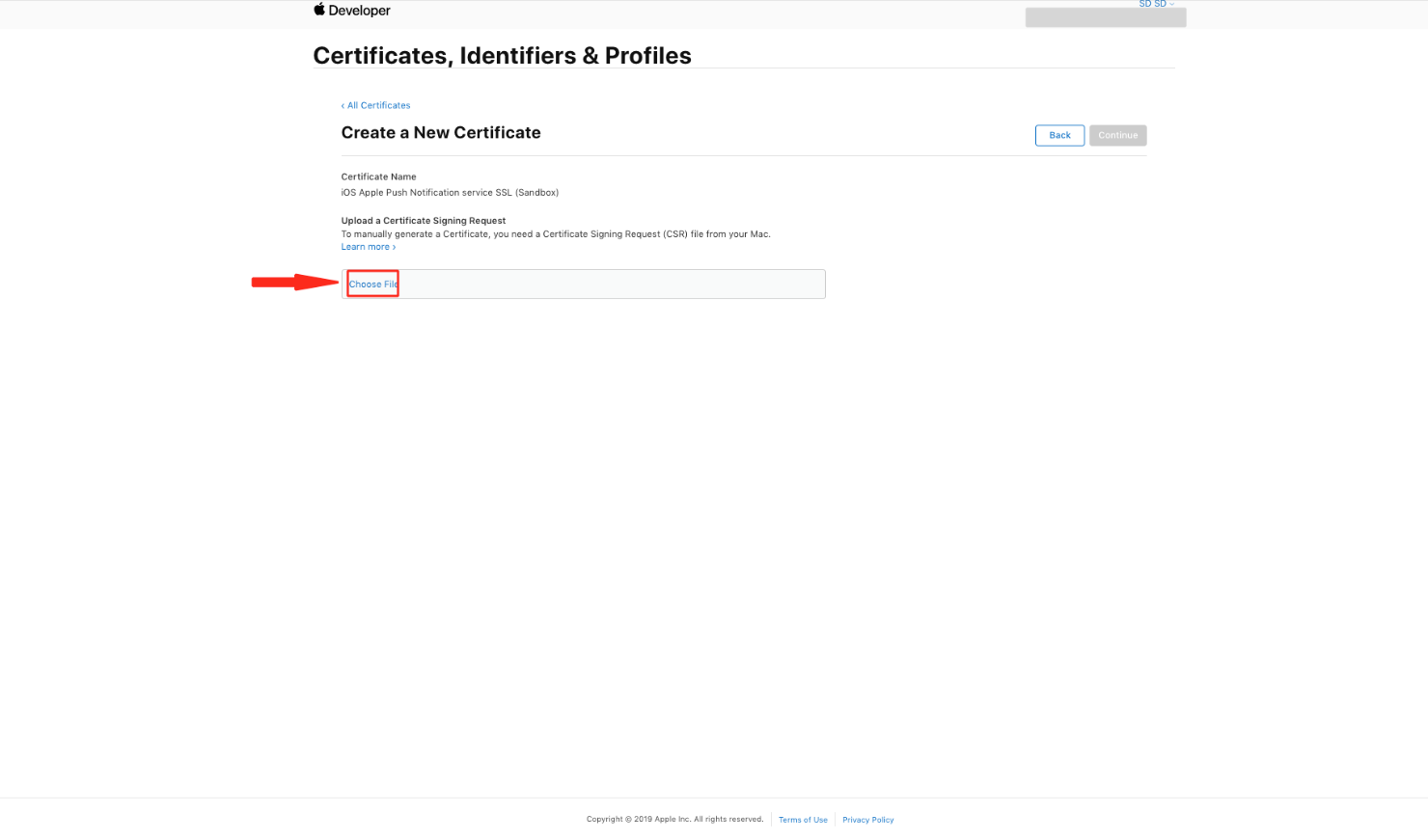
Step 5. Once uploaded, click on Continue
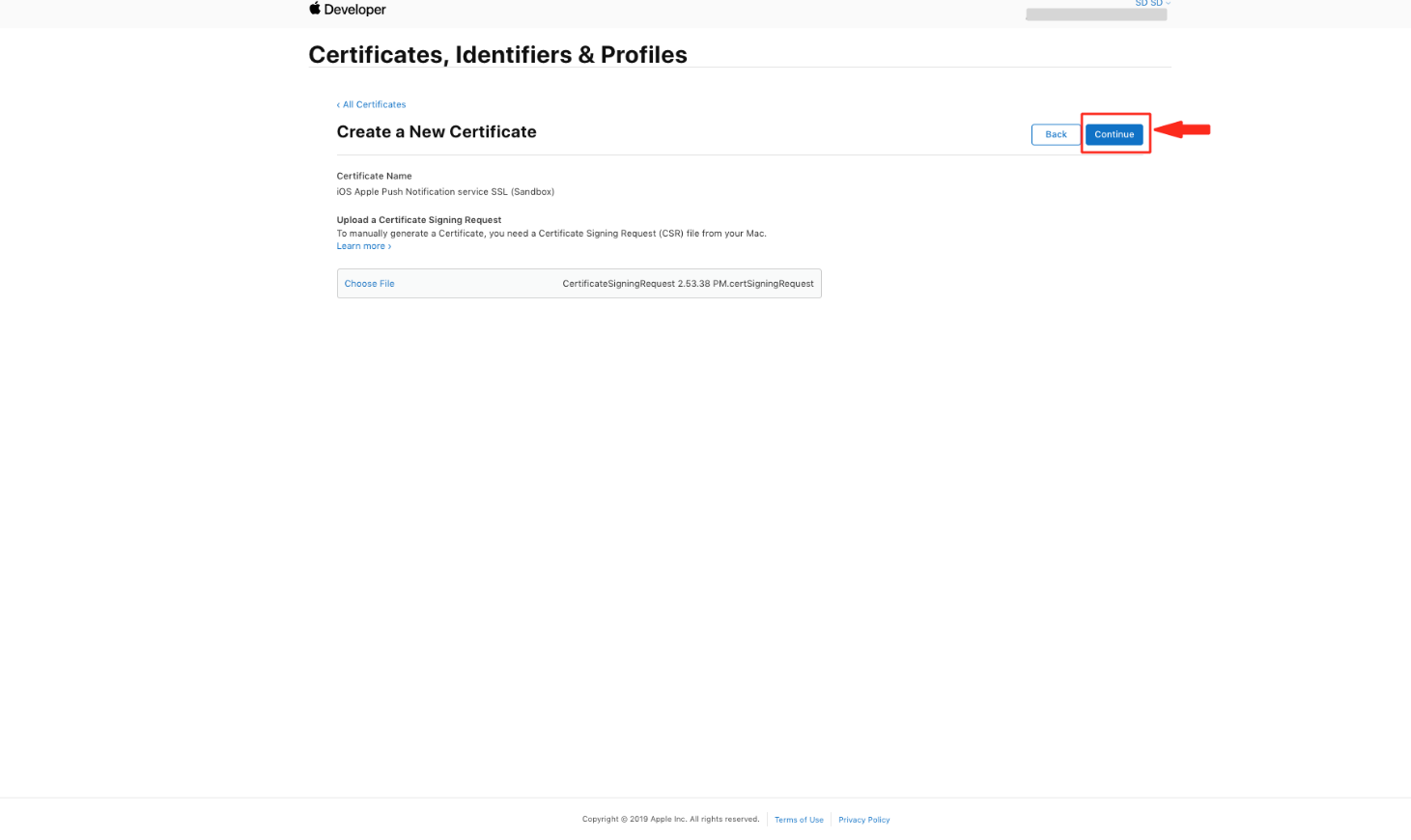
Step 6. Click on Download
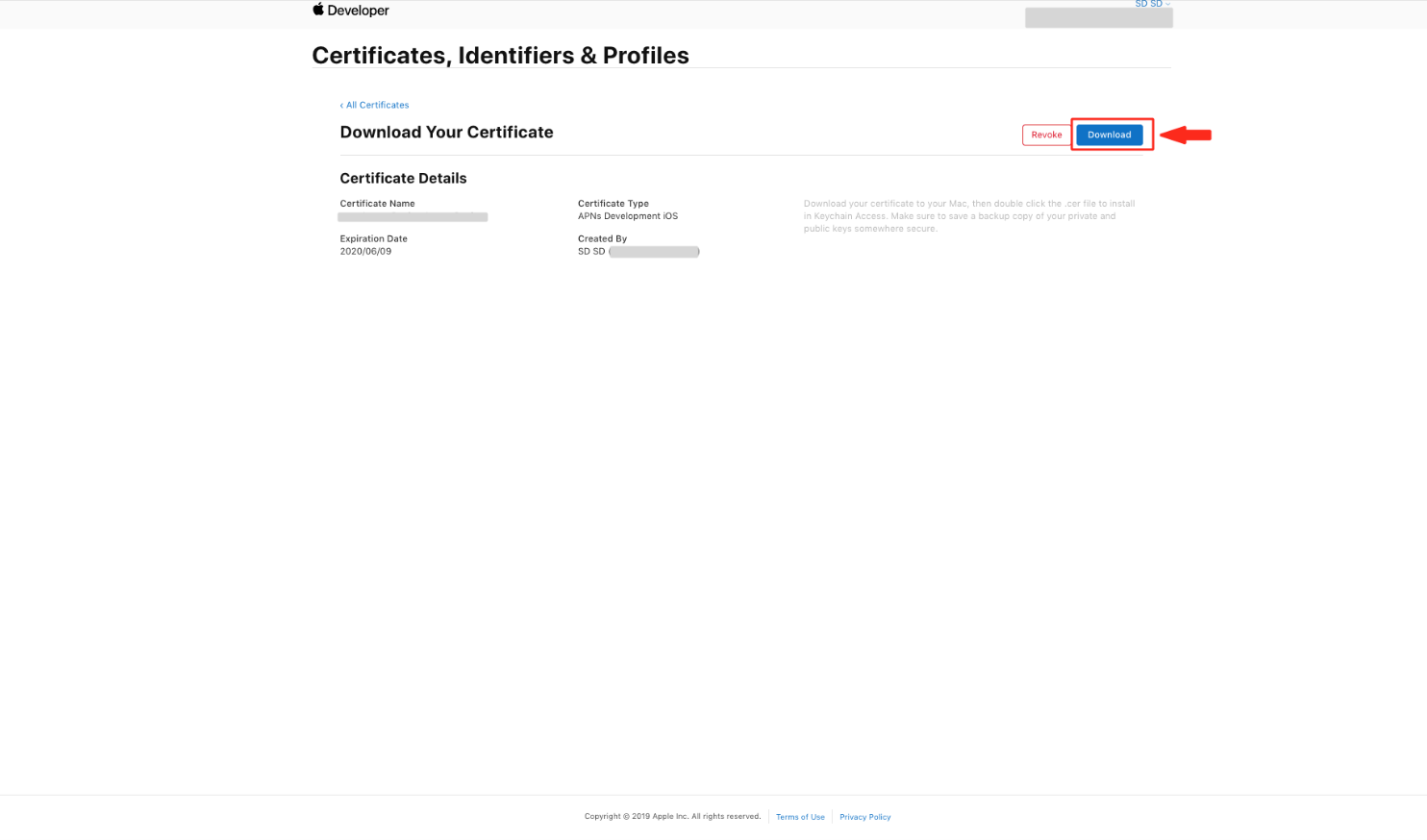
Part 1-D: Create a distribution provisioning profile
Step 1. Go to Profiles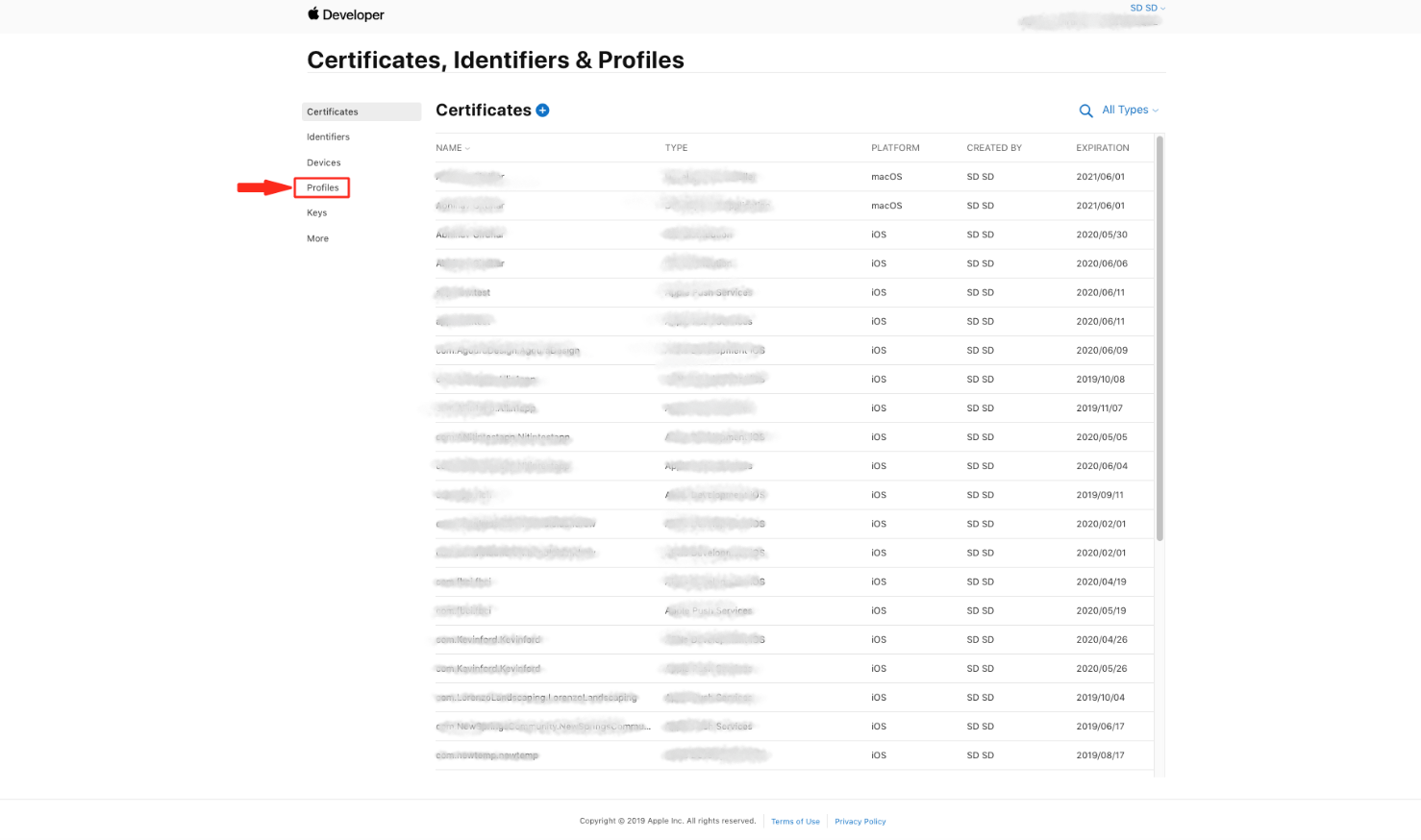
Step 2. Open All Types dropdown menu
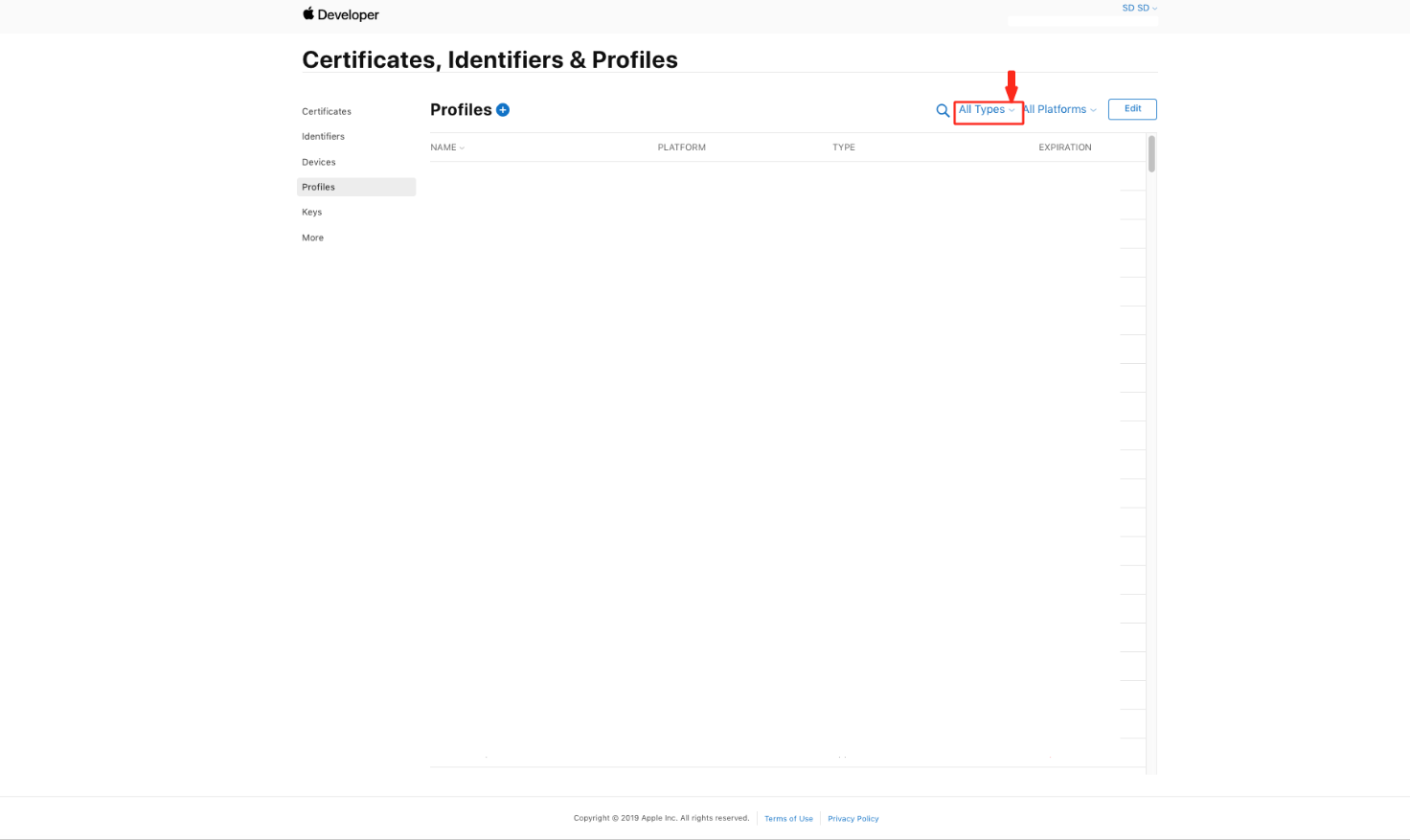
Step 3. Select Distribution
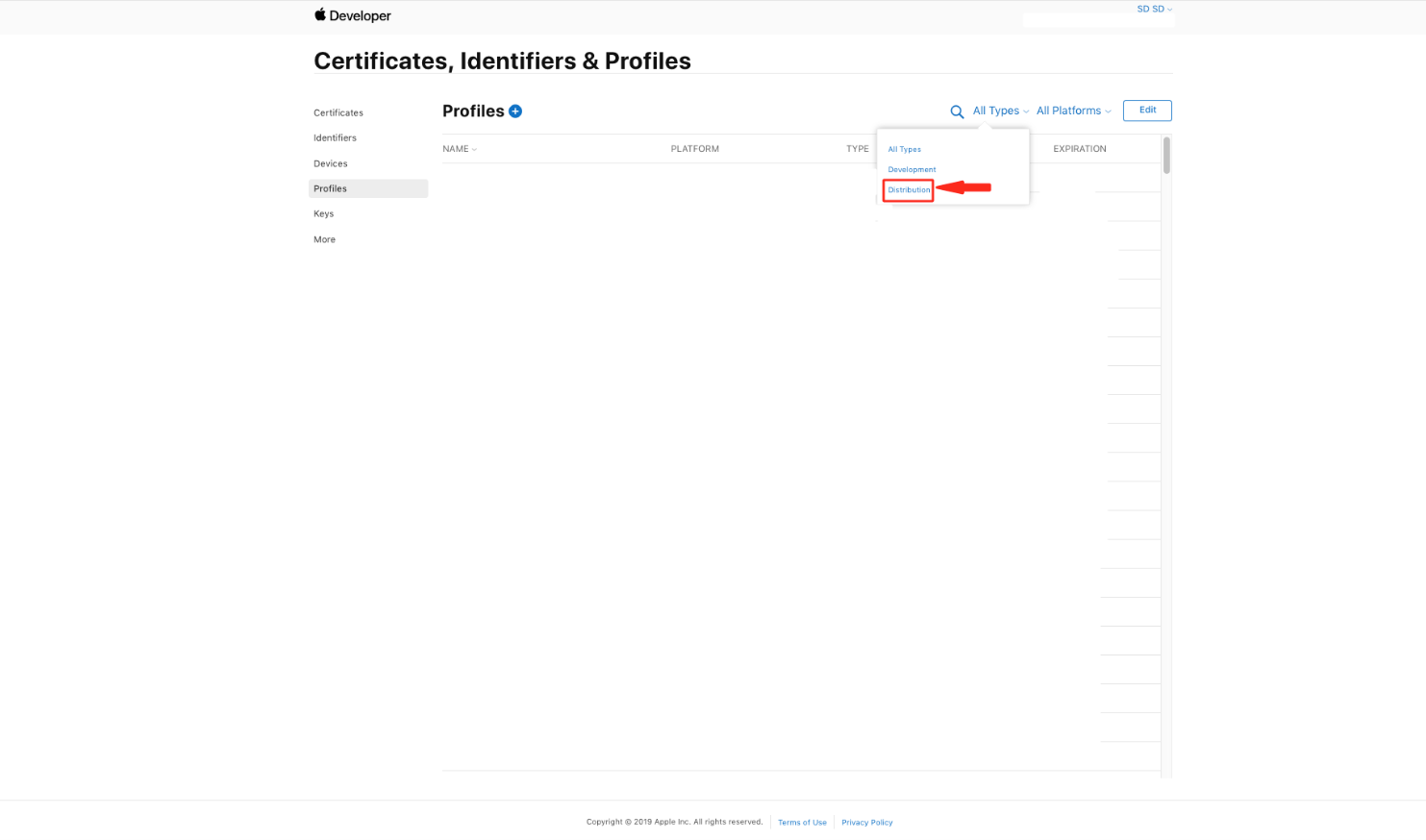
Step 4. Click on ‘+’ icon in front of Profiles
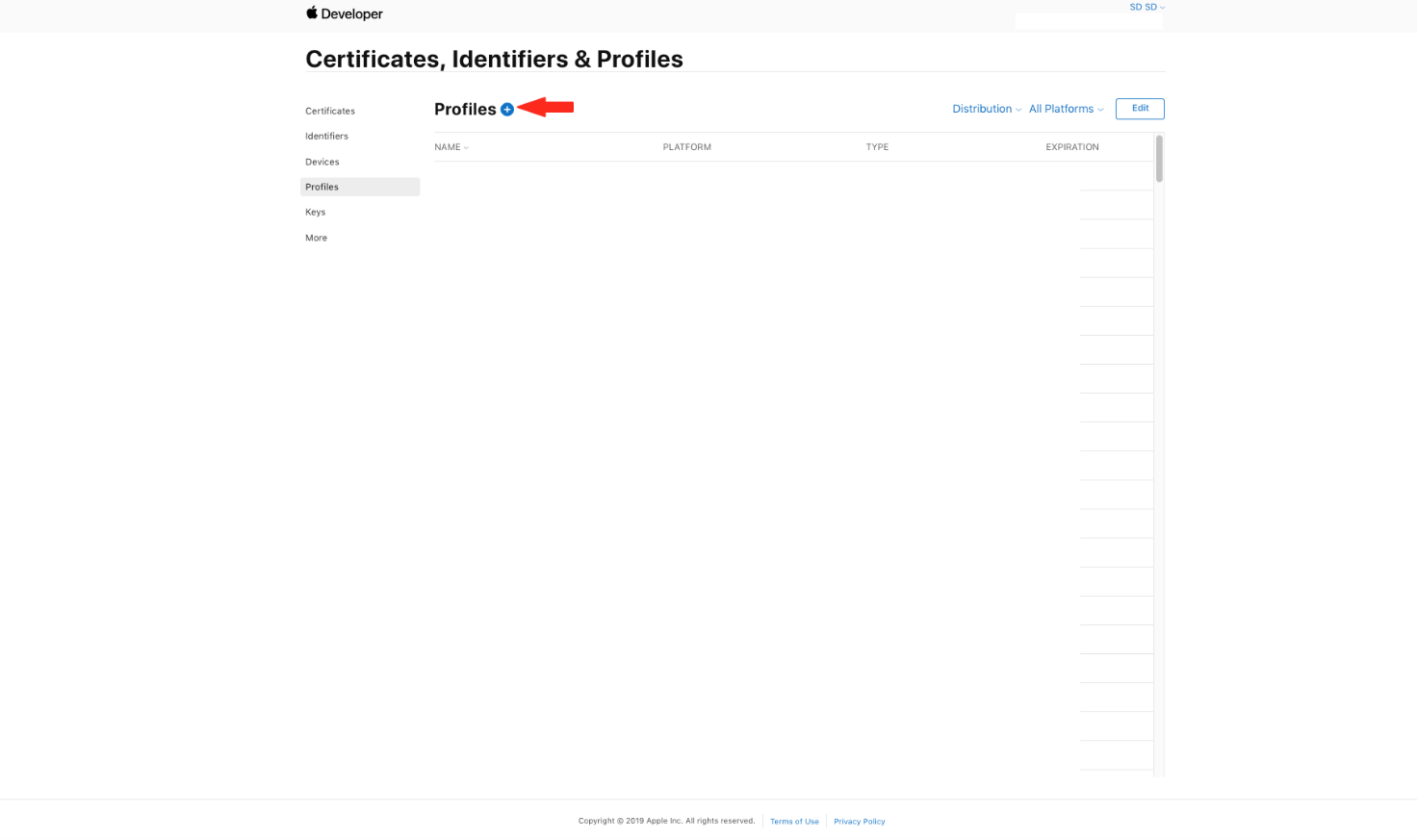
Step 5. Select App Store option under Distribution
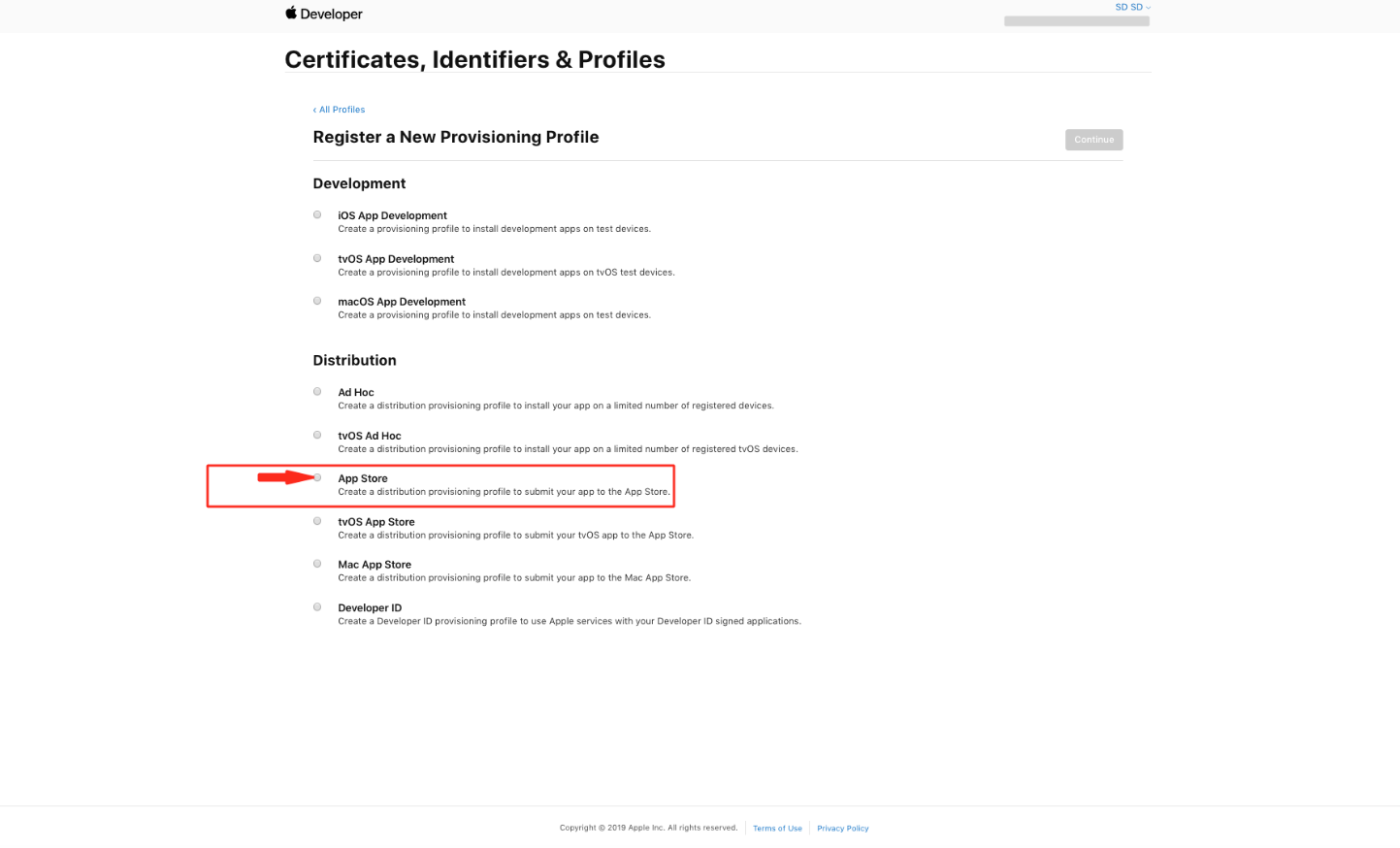
Step 6. Once selected, click on Continue
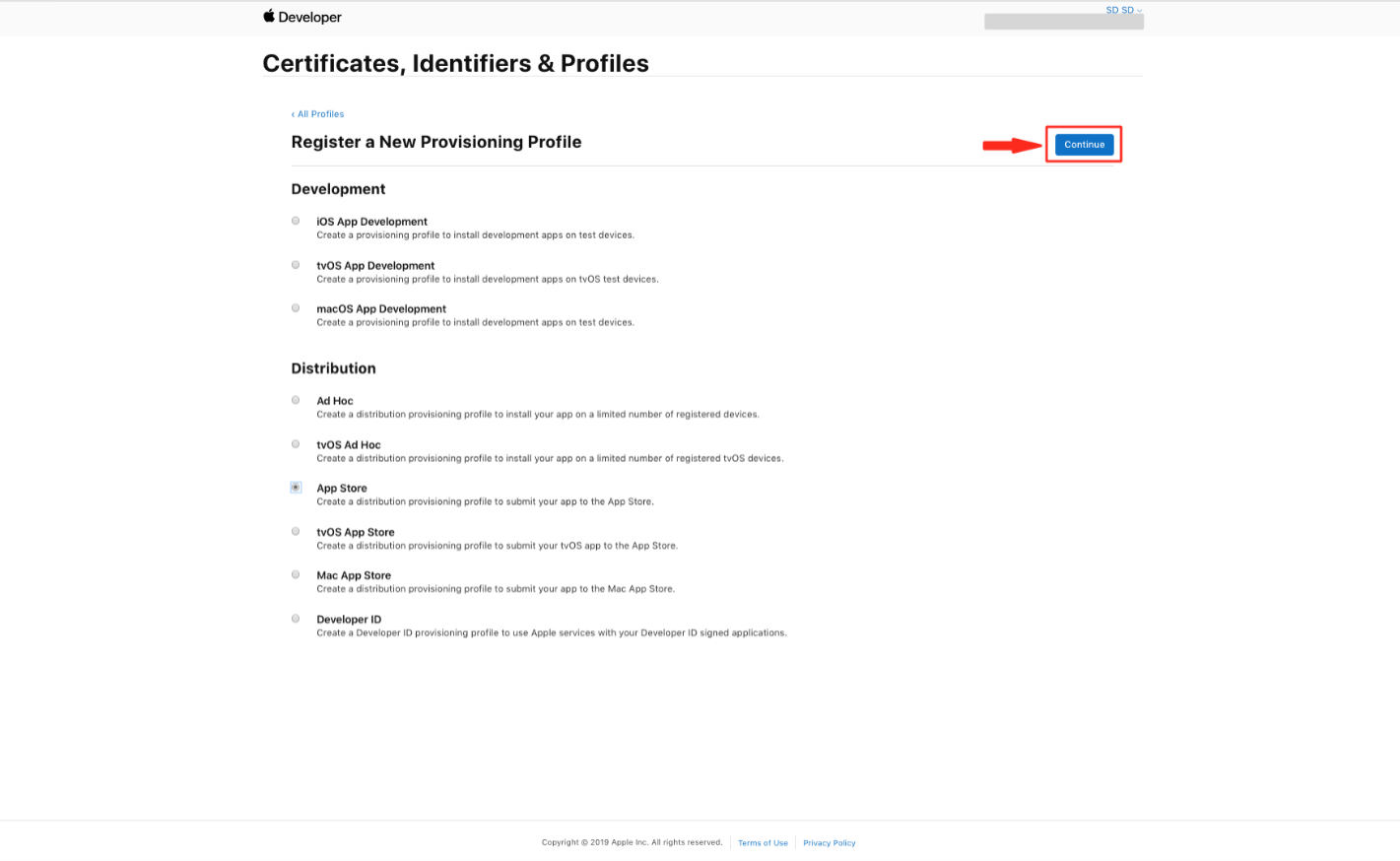
Step 7. Open App ID dropdown menu
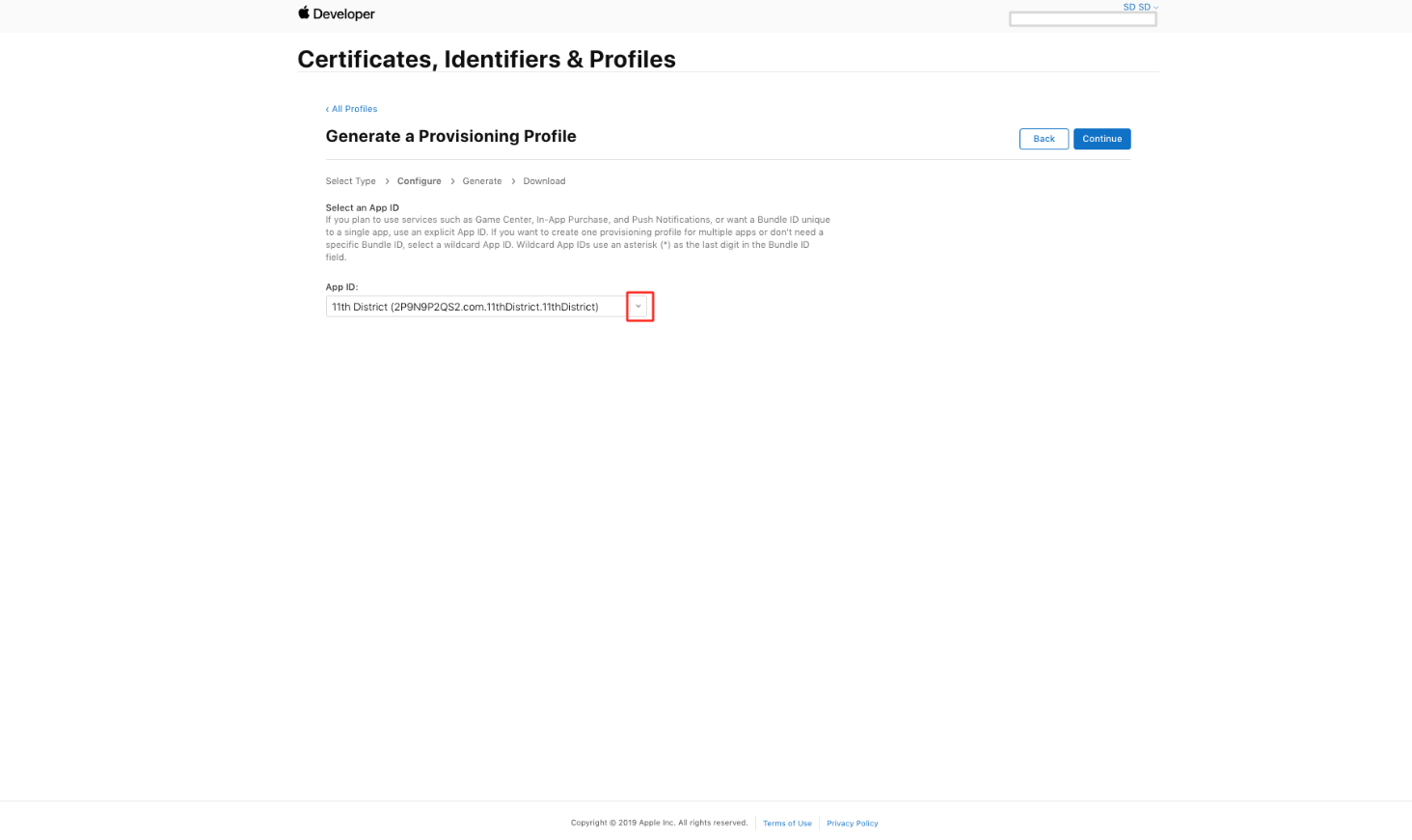
Step 8. Select the App ID that you want to publish
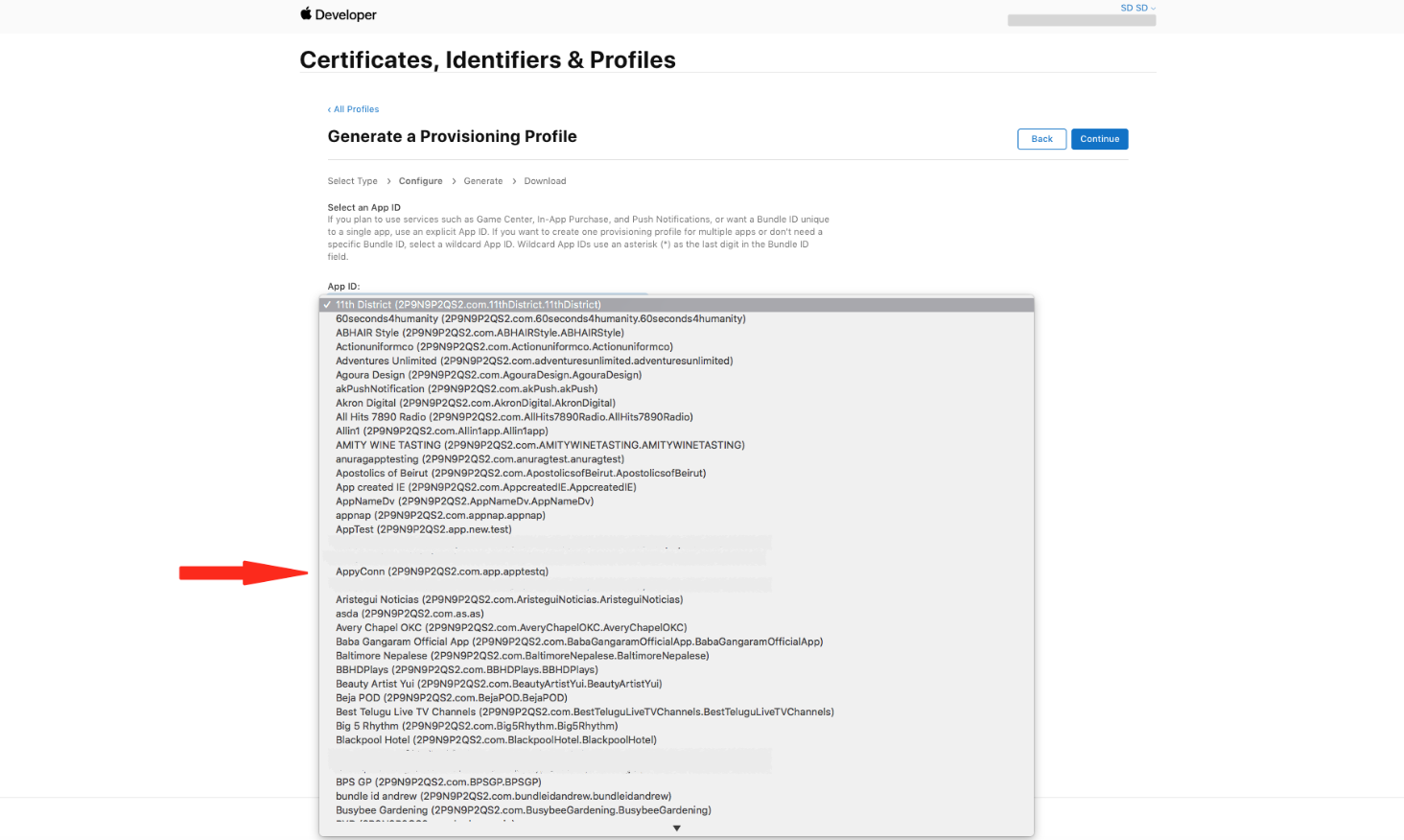
Step 9. Once selected, click on Continue
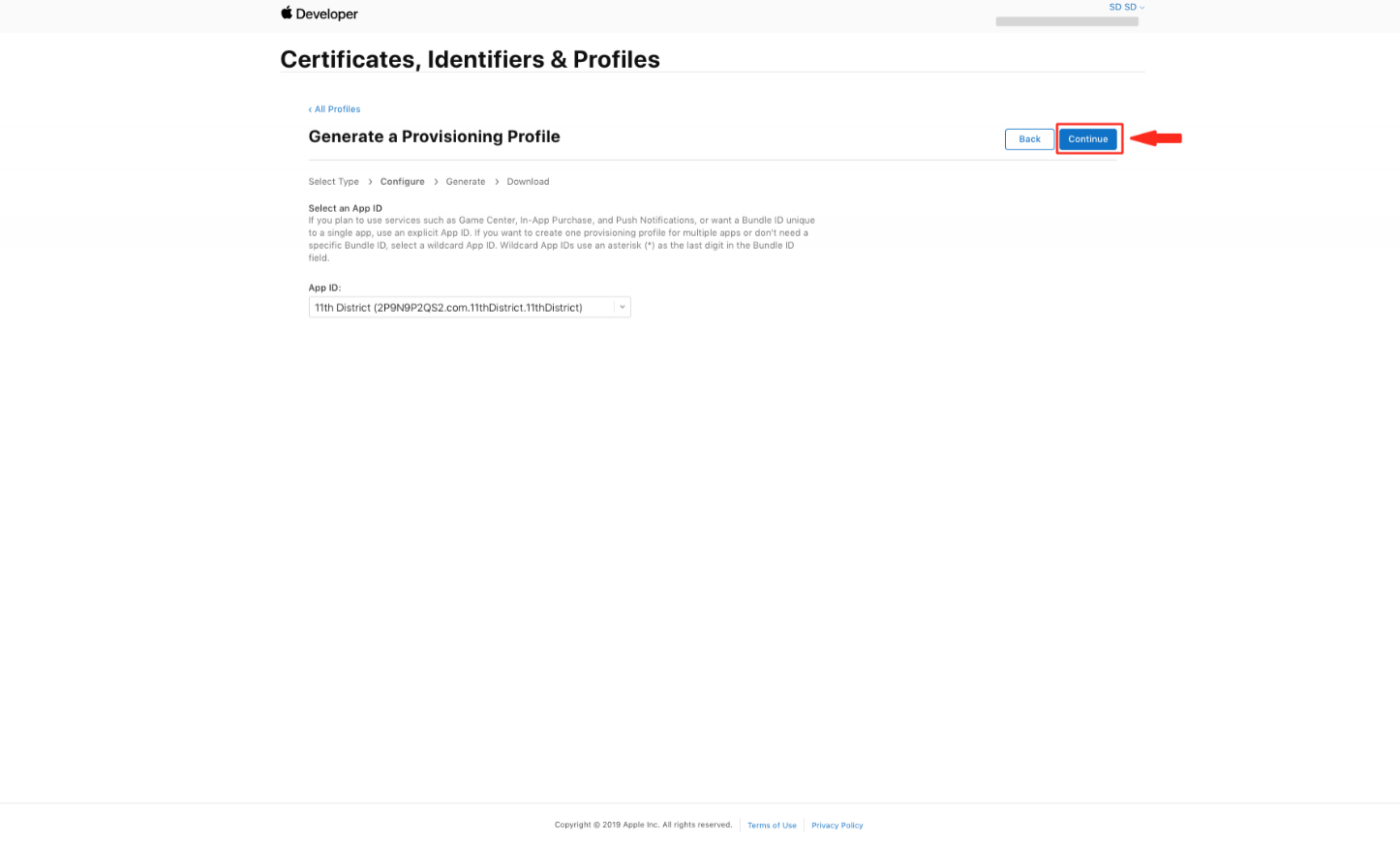
Step 10. Select the Certificate
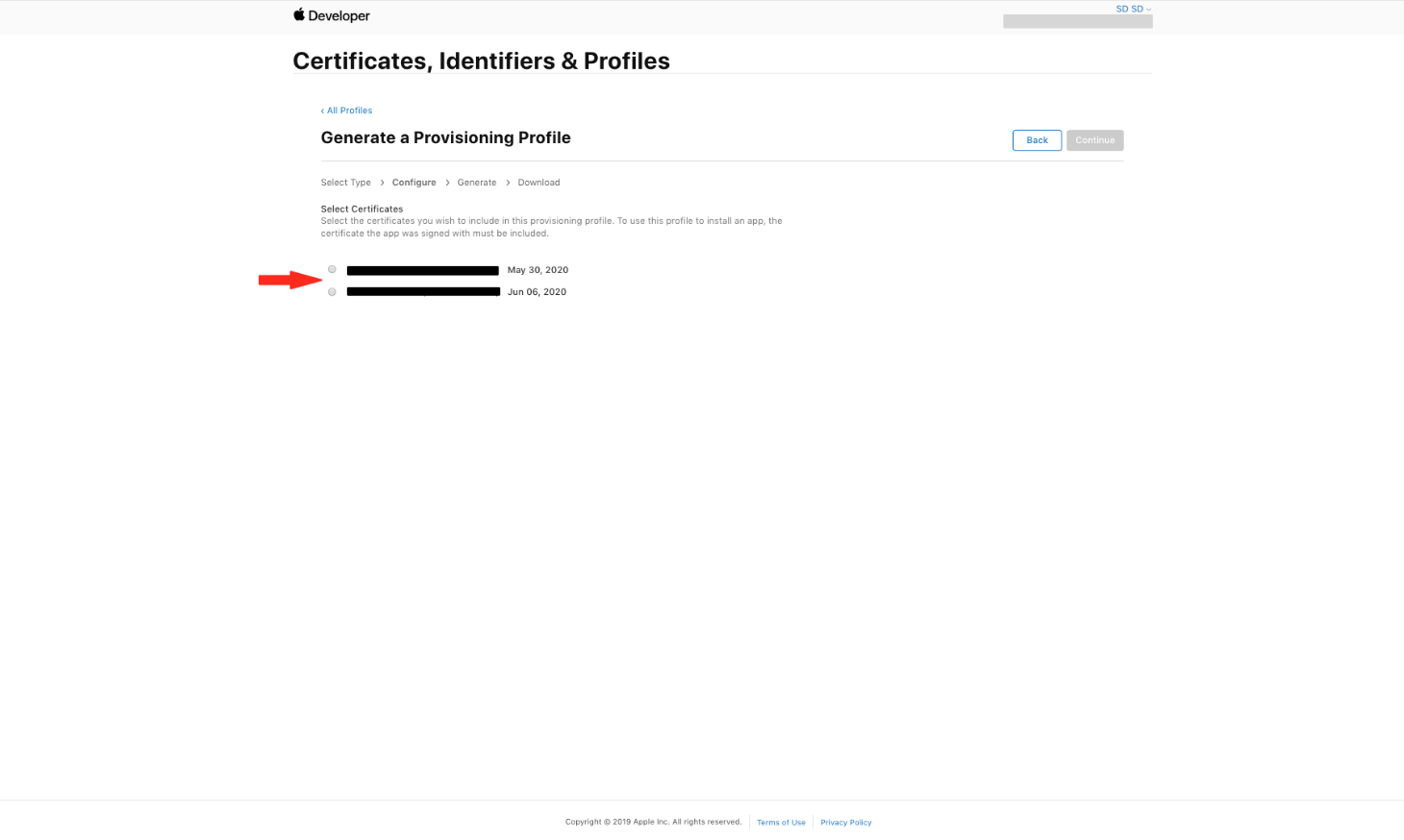
Step 11. Once selected, click on Continue
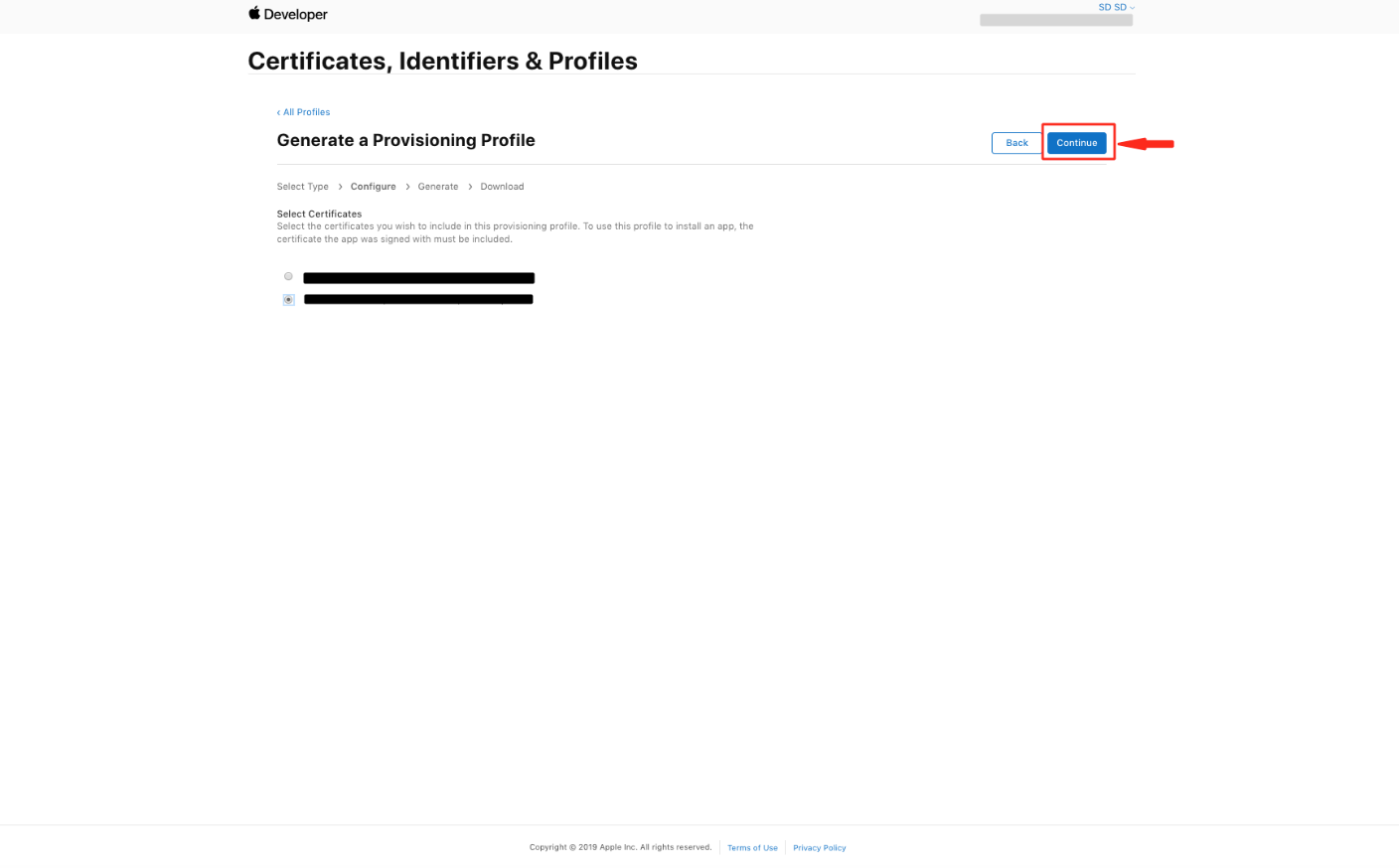
Step 12. Enter Provisioning Profile Name
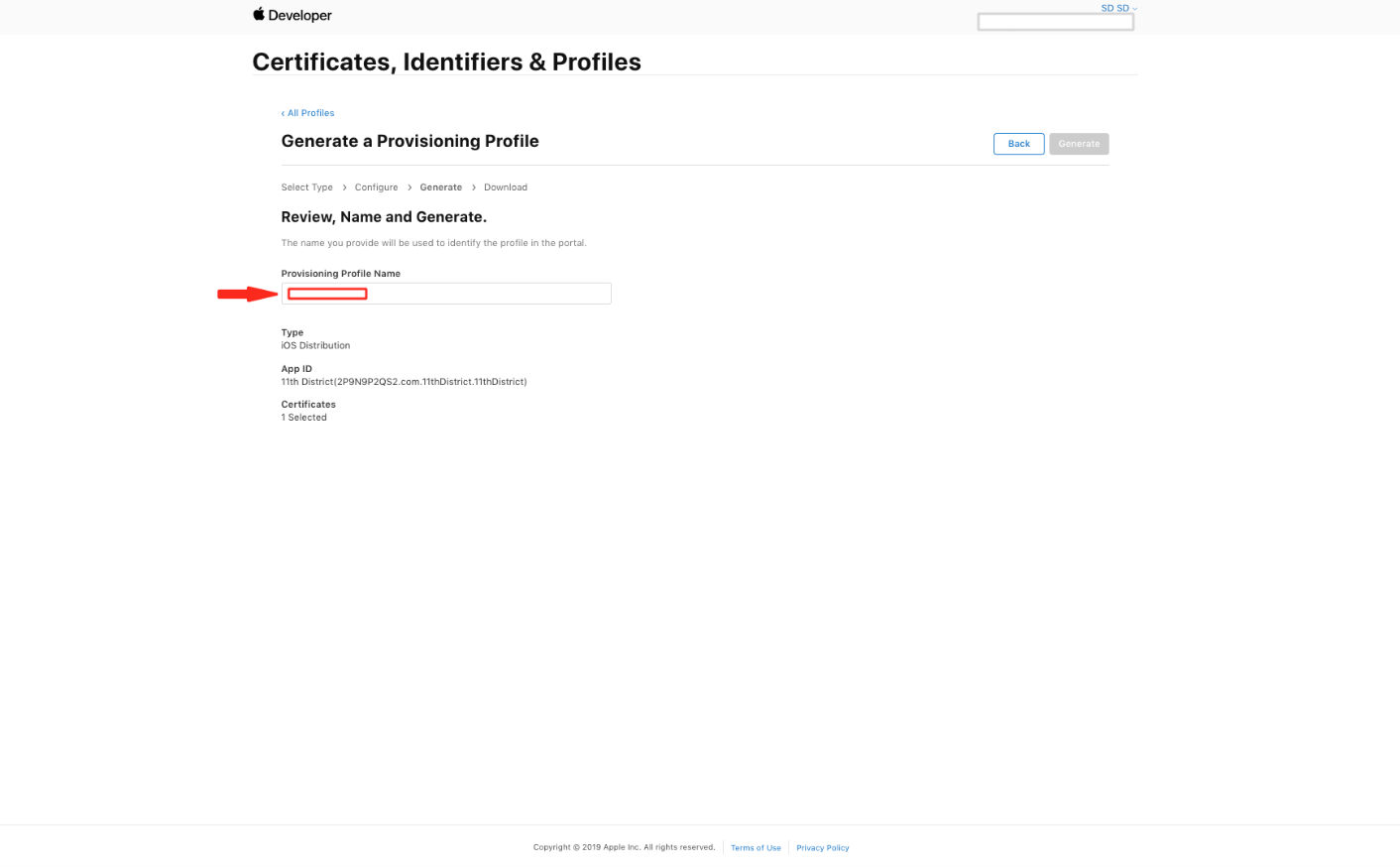
Step 13. Click on Generate
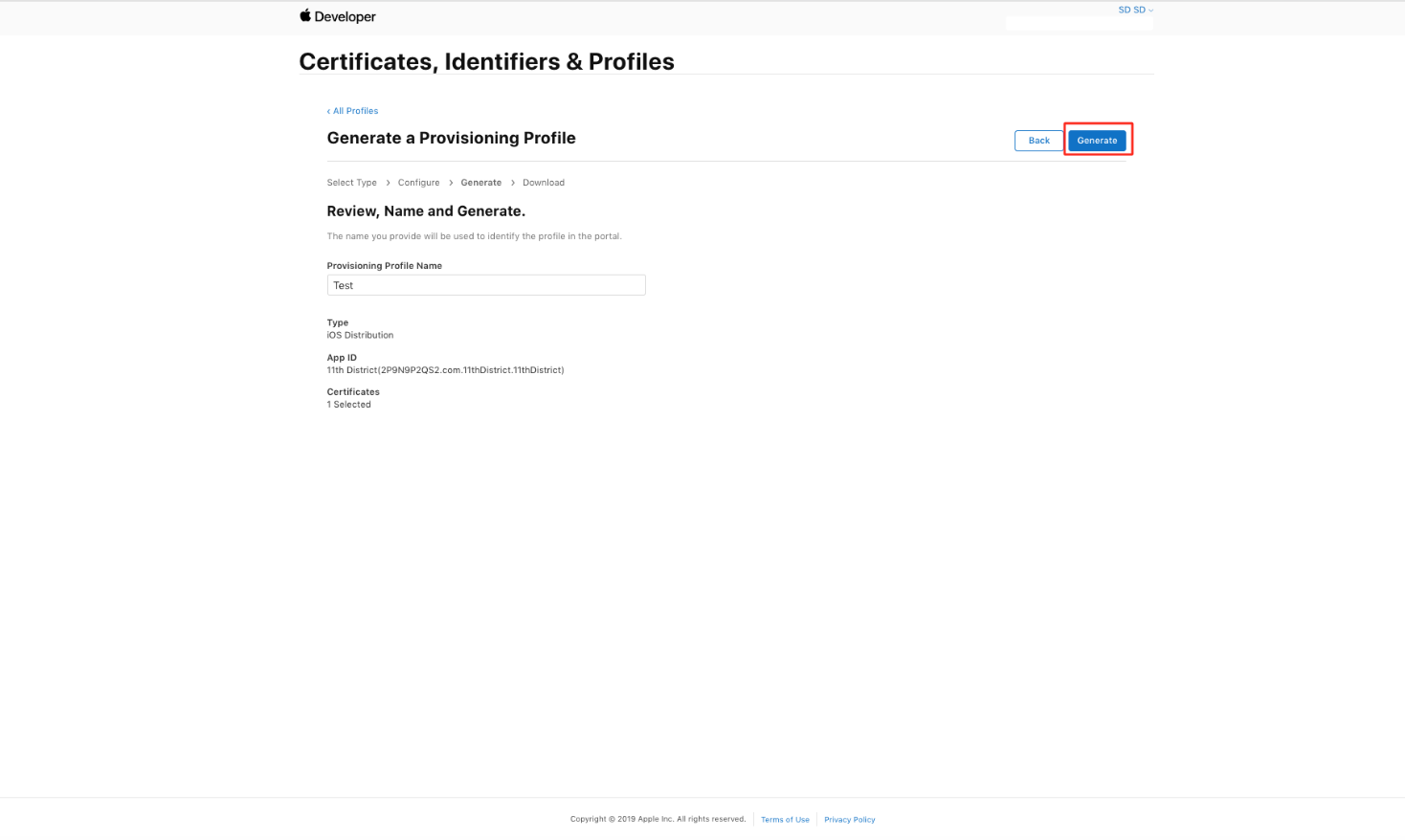
Step 14. Click on Download for downloading to Generate the Provisioning Profile
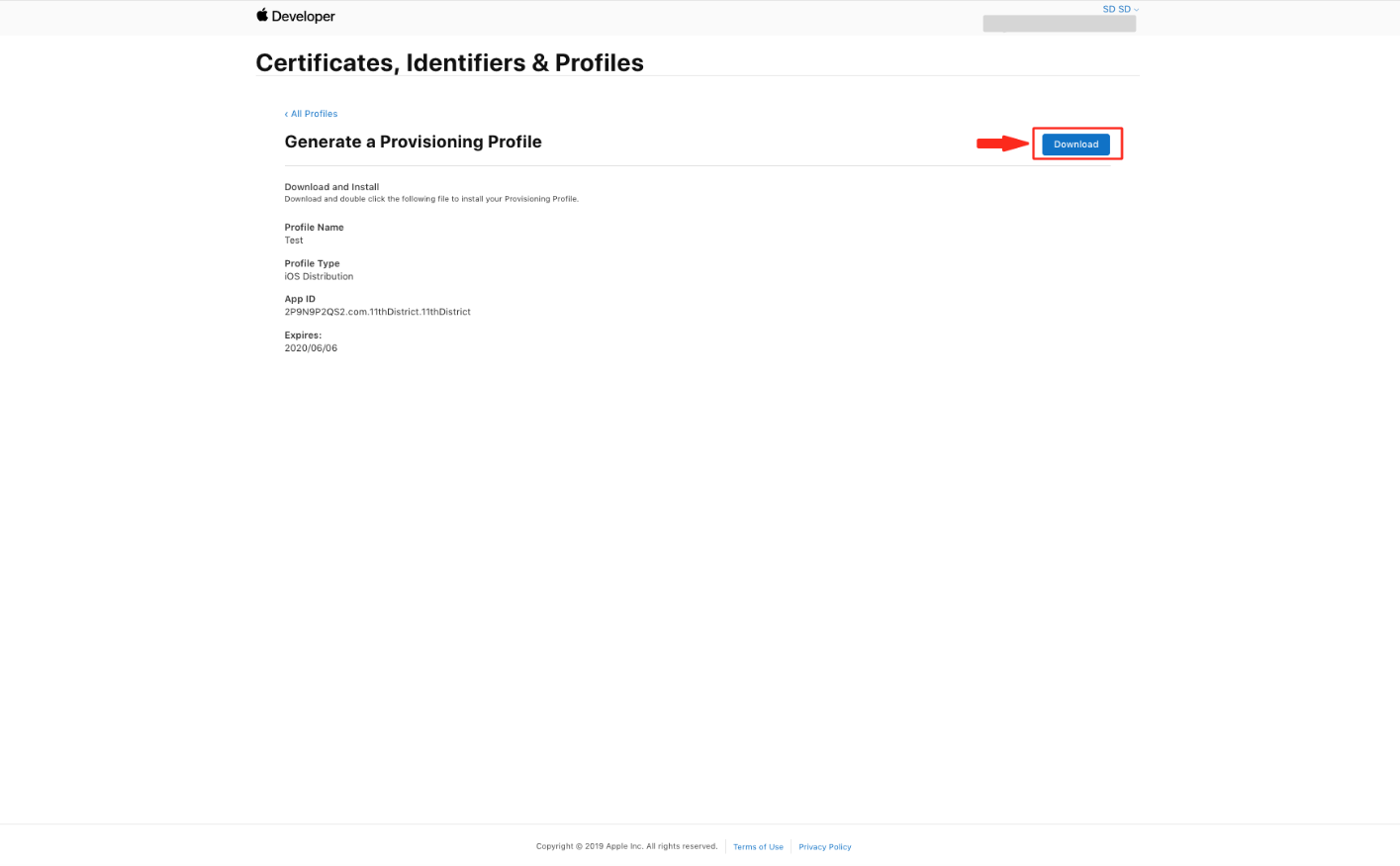
Step 2. Create app into iTunes Connect
-
Go to rel="nofollow">iTunes Connect
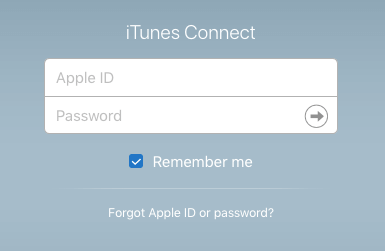
-
Click on My Apps
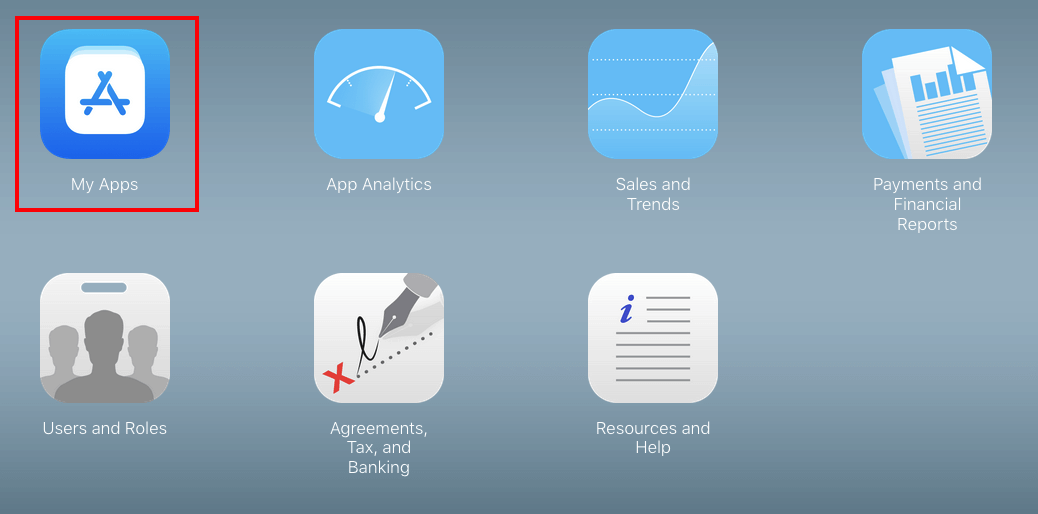
-
Click on ’+’ sign

-
Choose New App
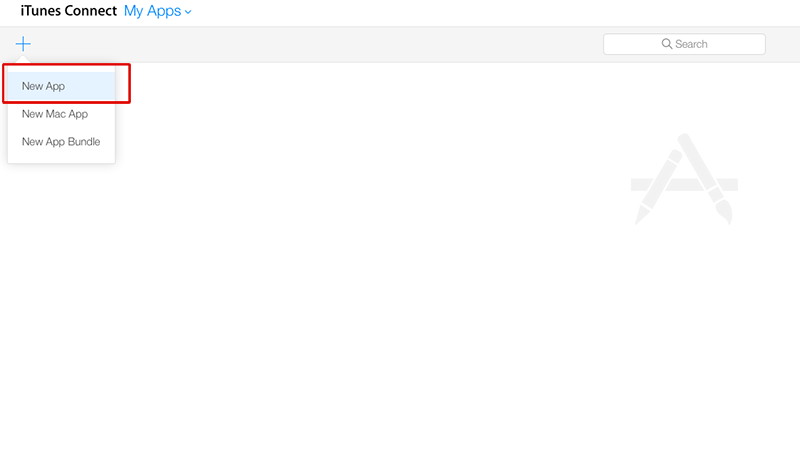
-
Choose iOS platform, Enter App Name, Select Language and Bundle ID (as on certificates), Enter SKU (e.g., SKU1324APPNAME), and click on Create to continue
Note: Select tvOS if you wish to submit your app for Apple TV
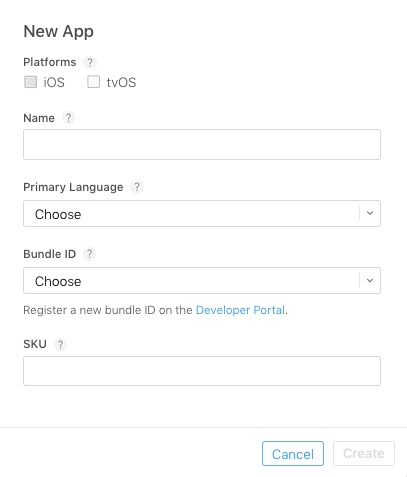
-
Choose Category under App information
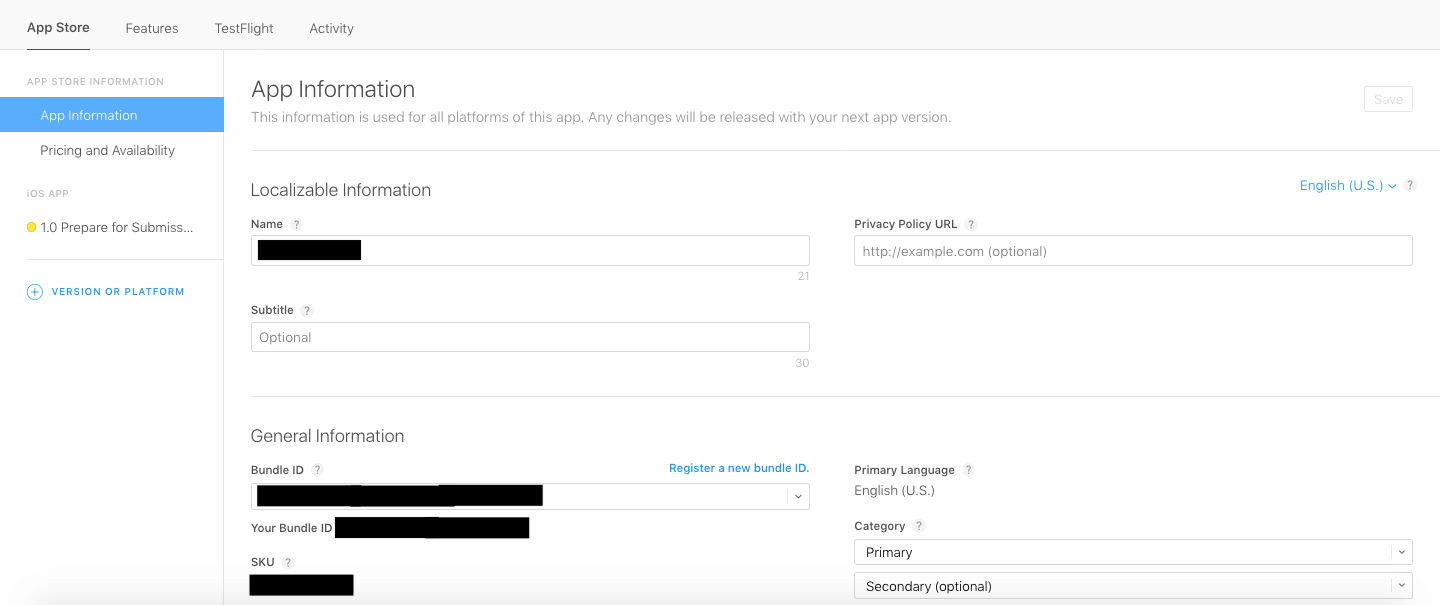
-
Go to Pricing >> Choose suitable pricing Tier (As per iTunes guidelines)
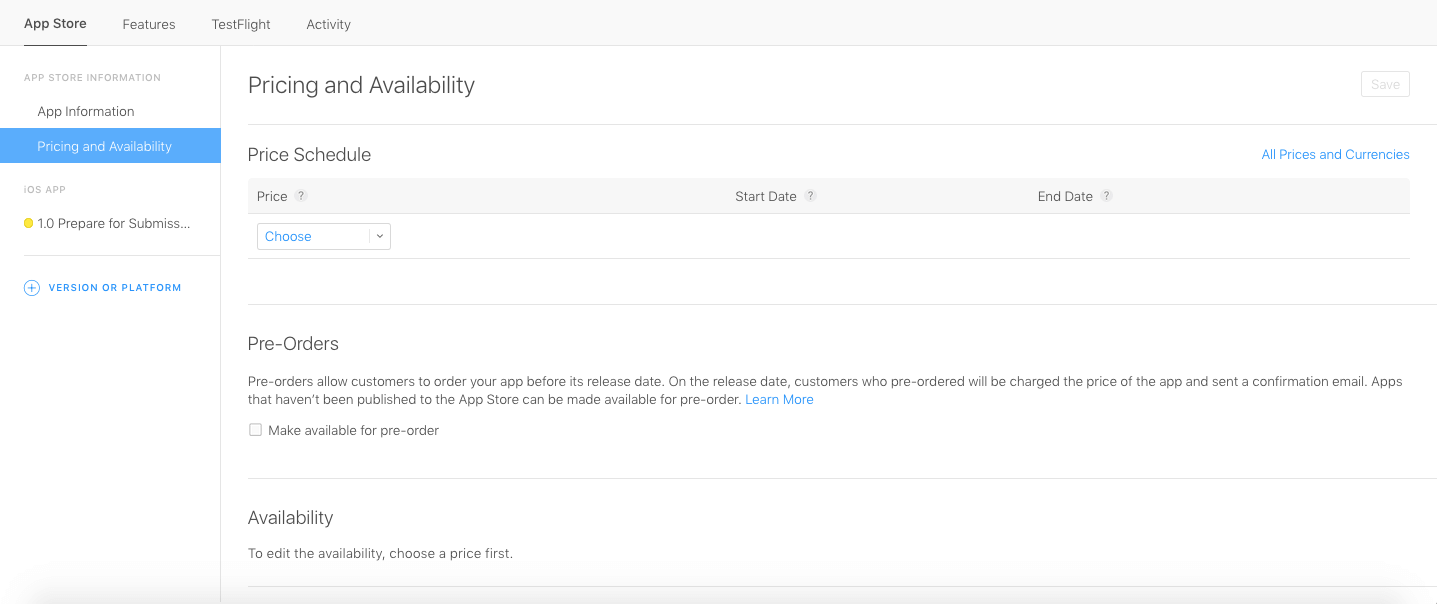
-
Upload Screenshots
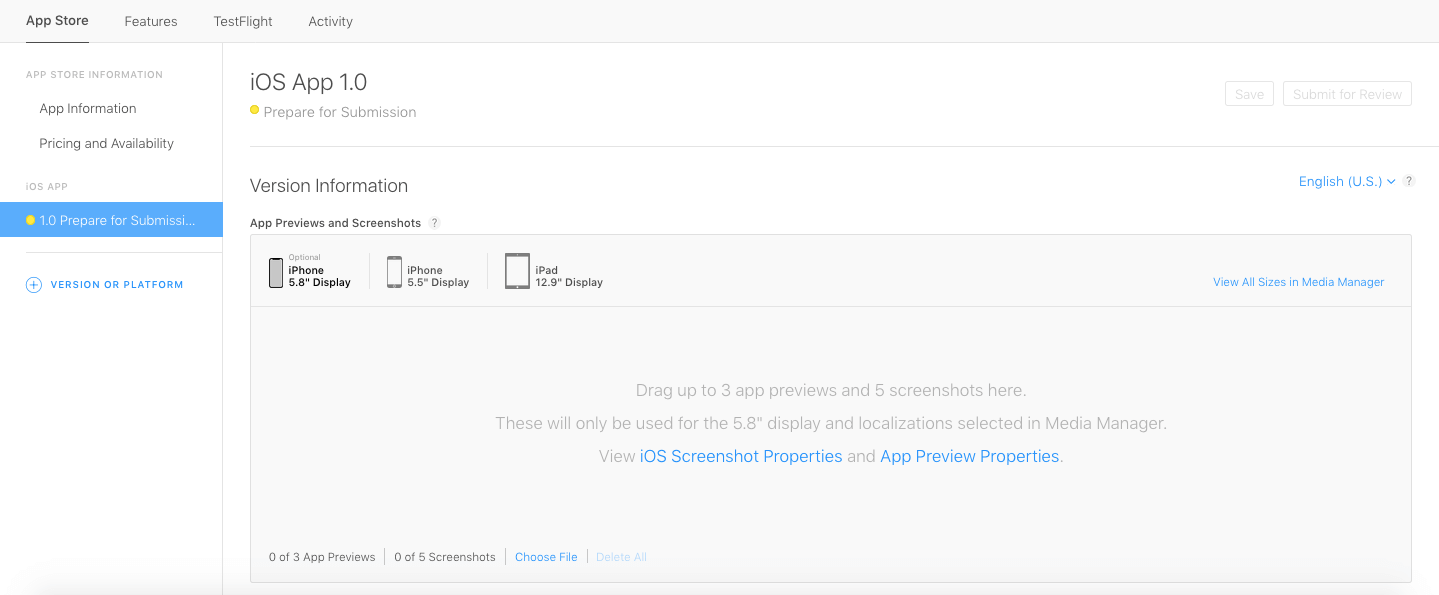
-
Type App Description and Keywords
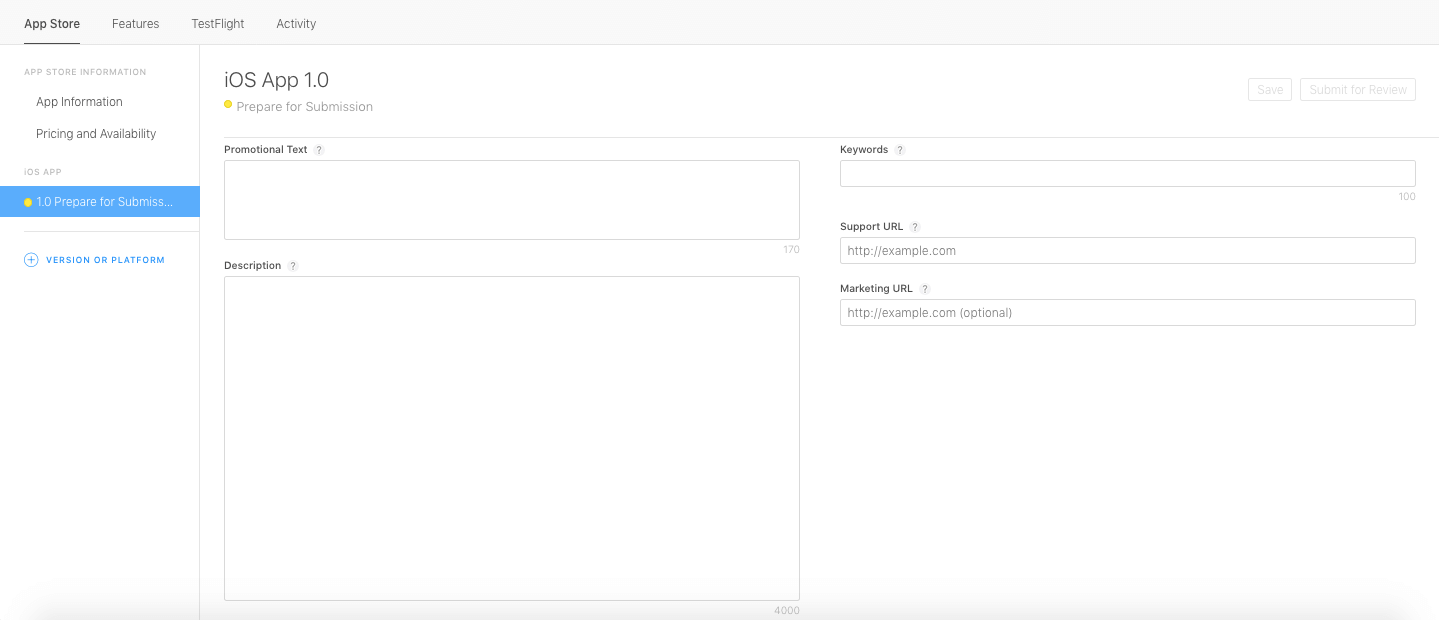
-
Upload App Icon, Enter Rating and all details like Name, Email address, Contact number, e.t.c
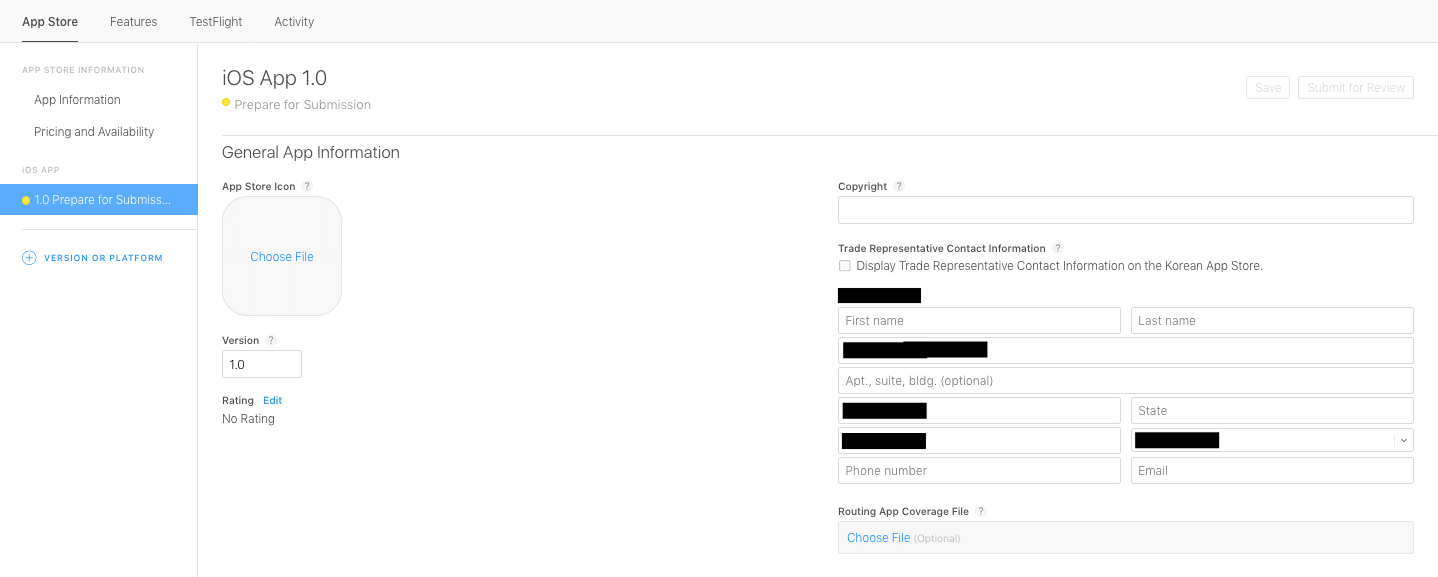
-
Provide Contact Information and choose to Automatically Release App
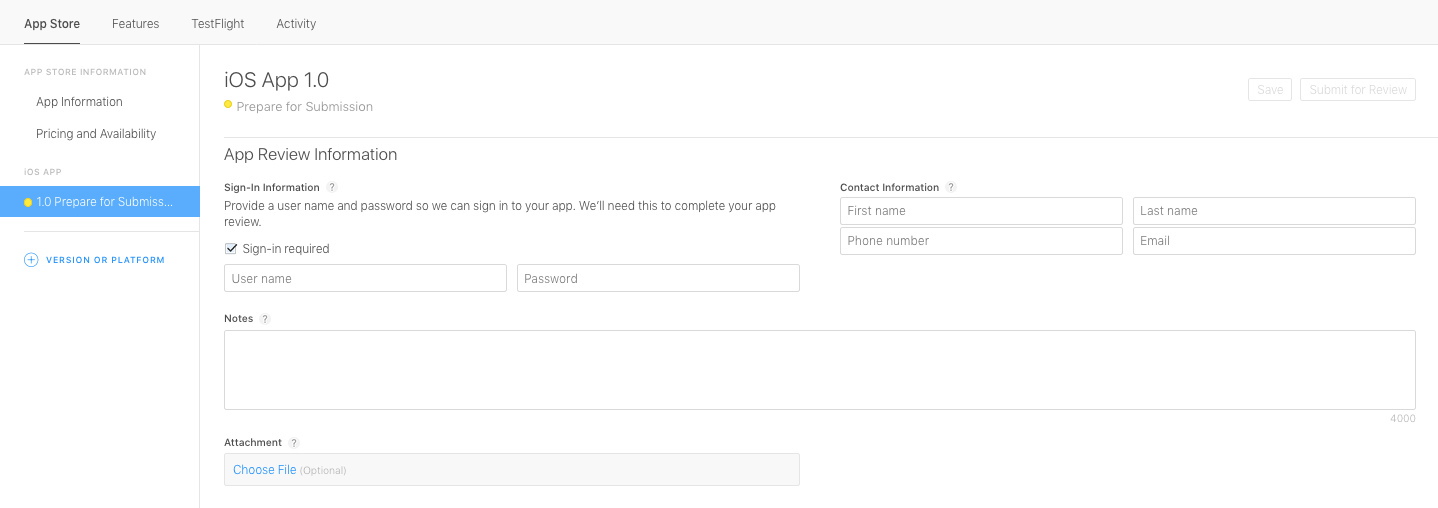
Step 3. Upload your app from Transporter App
-
On your Mac computer, open the Transporter App, if you don’t have Transporter App , You can download it from Build, under Prepare for Submission section and click on See supported versions
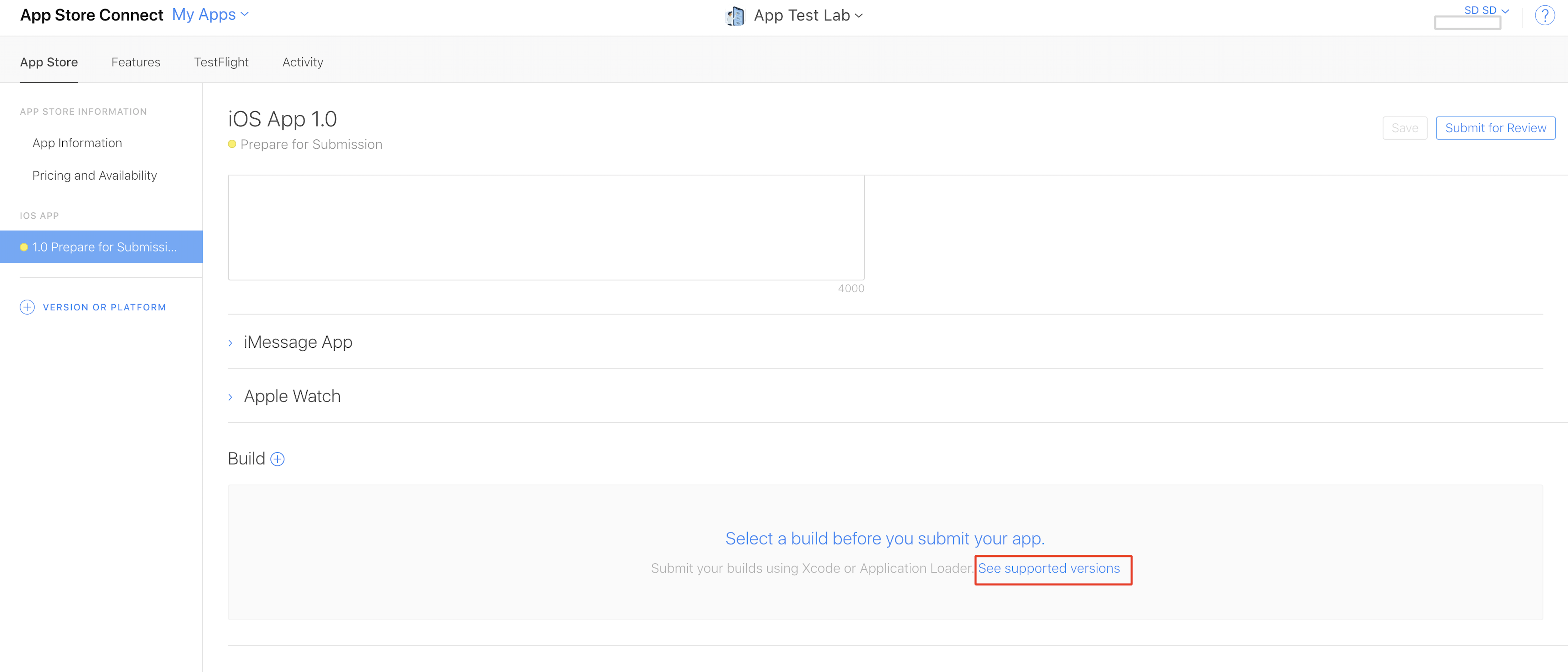
-
Click on Upload tools
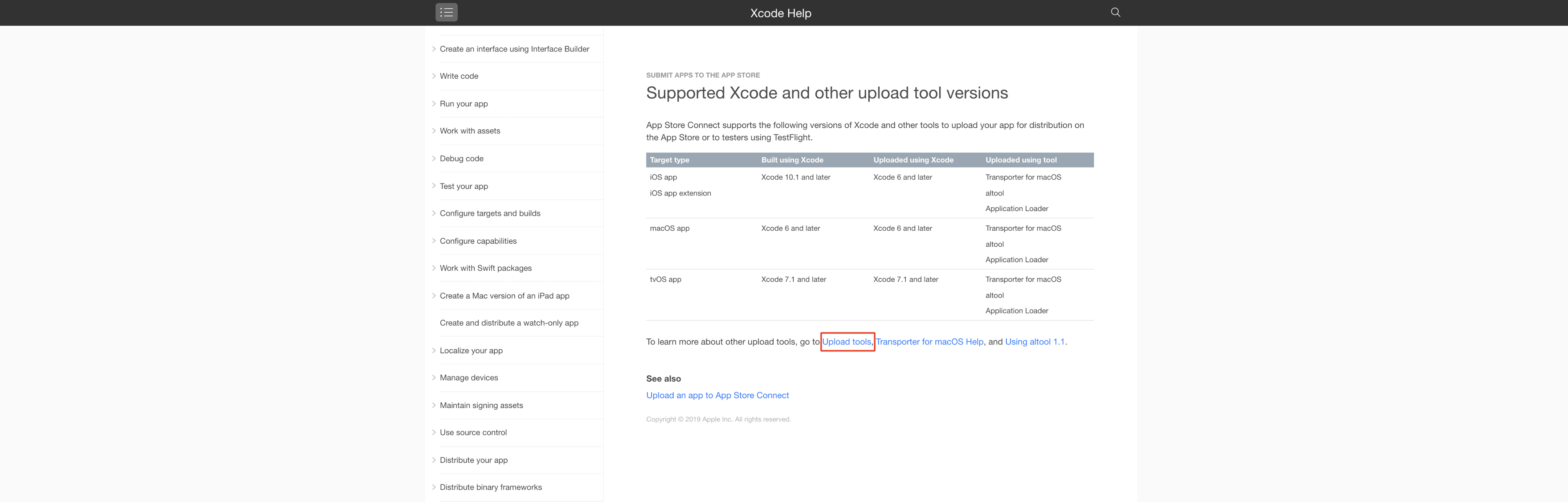
-
Click on Upload your app binary files with the Transporter app
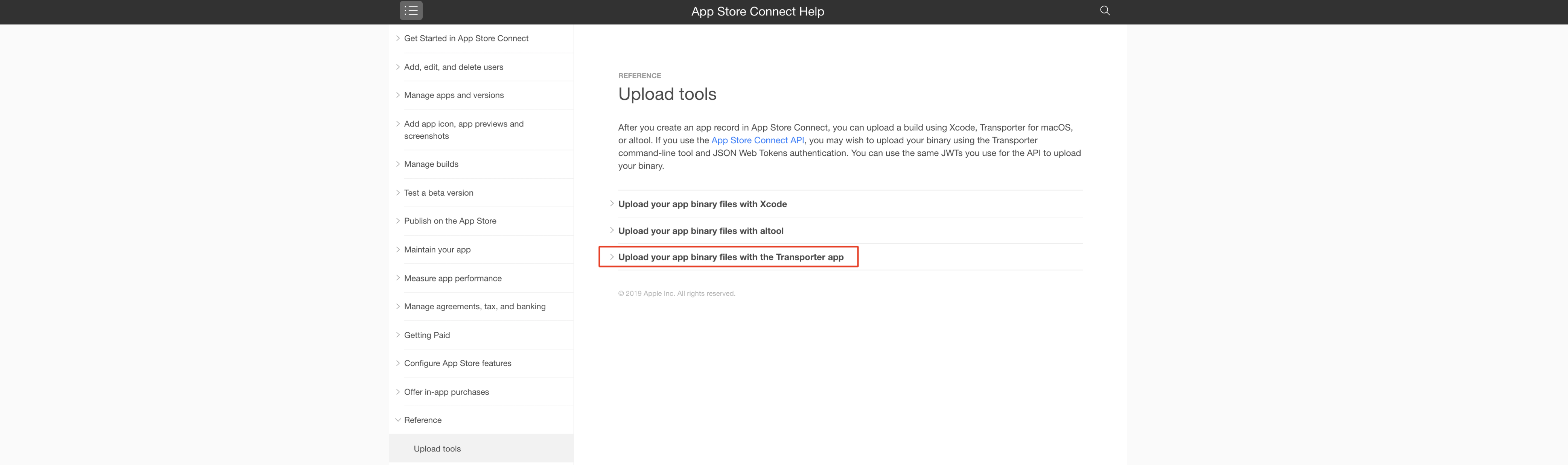
-
Click on download the Tranporter app
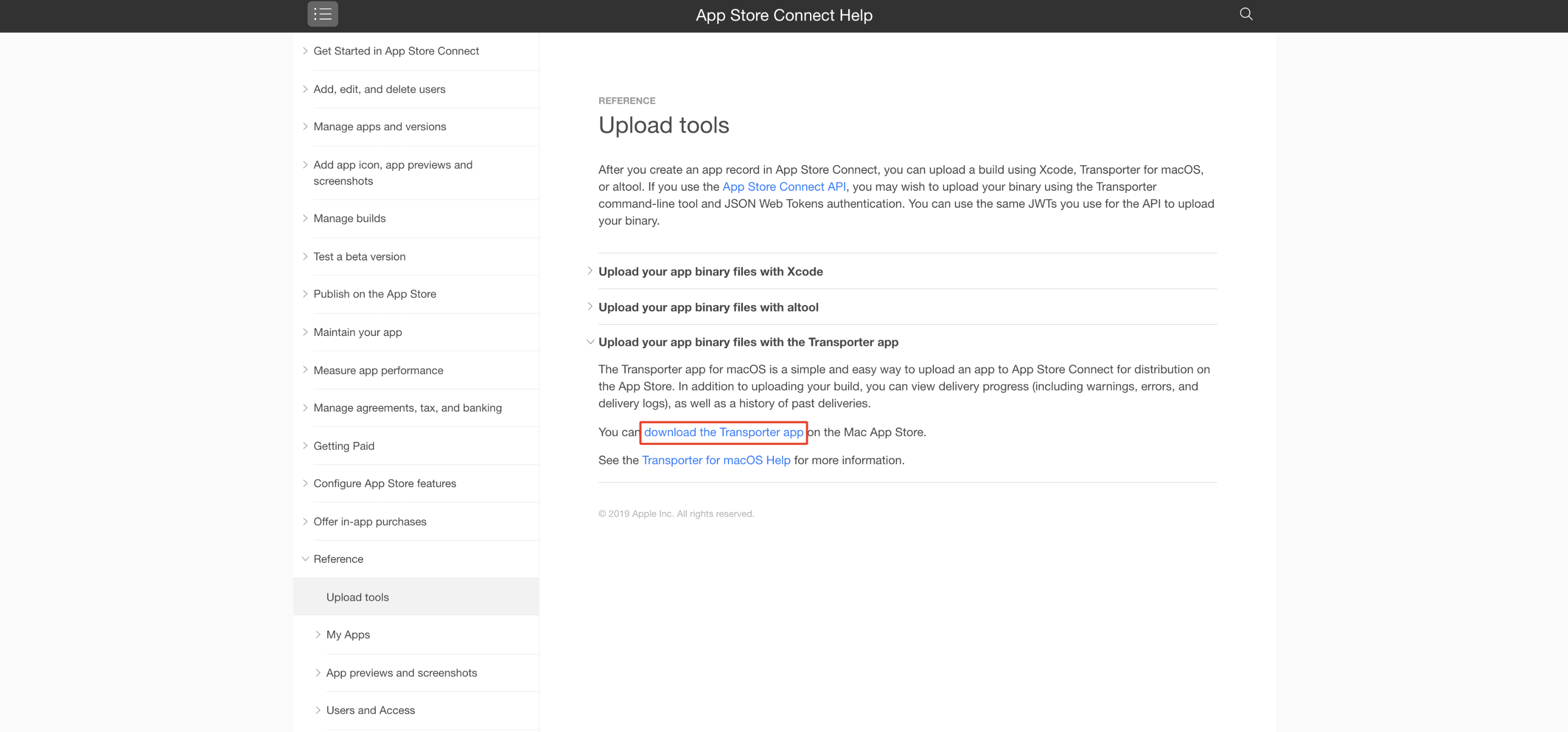
-
Click on View in Mac App Store
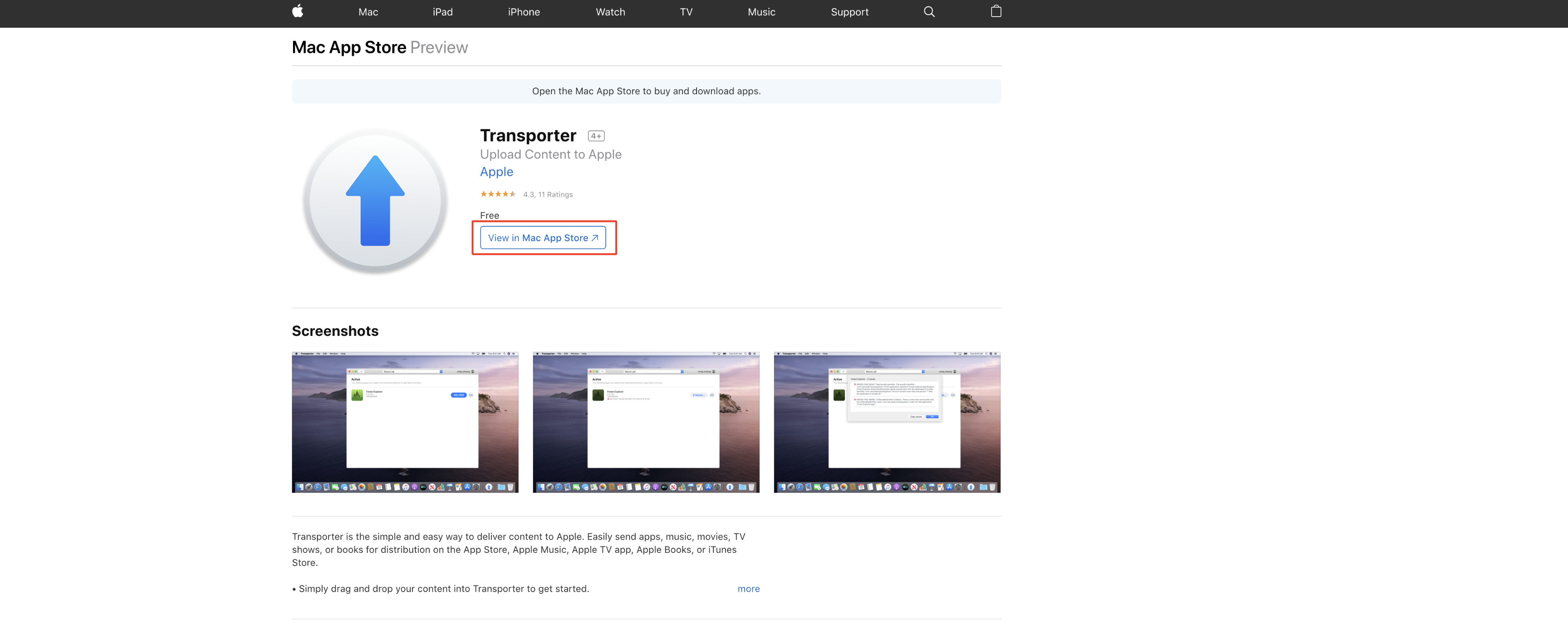
-
Click on download icon to Get Transporter app
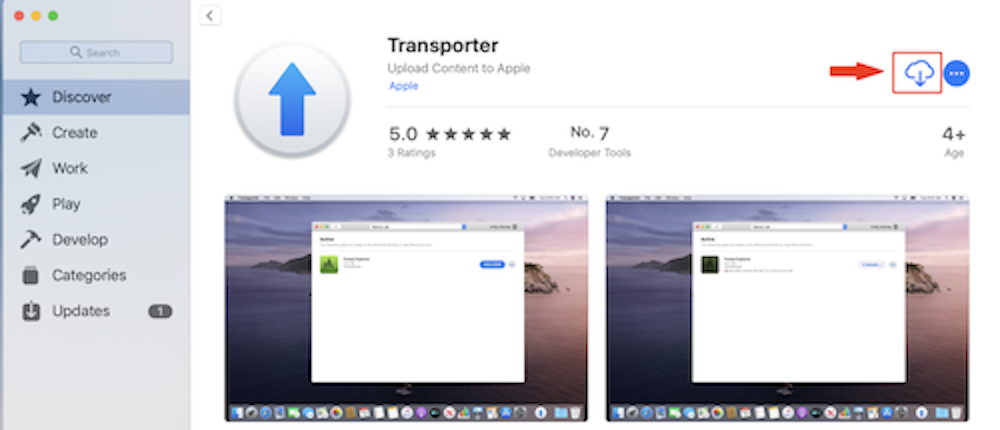
-
Click on Open
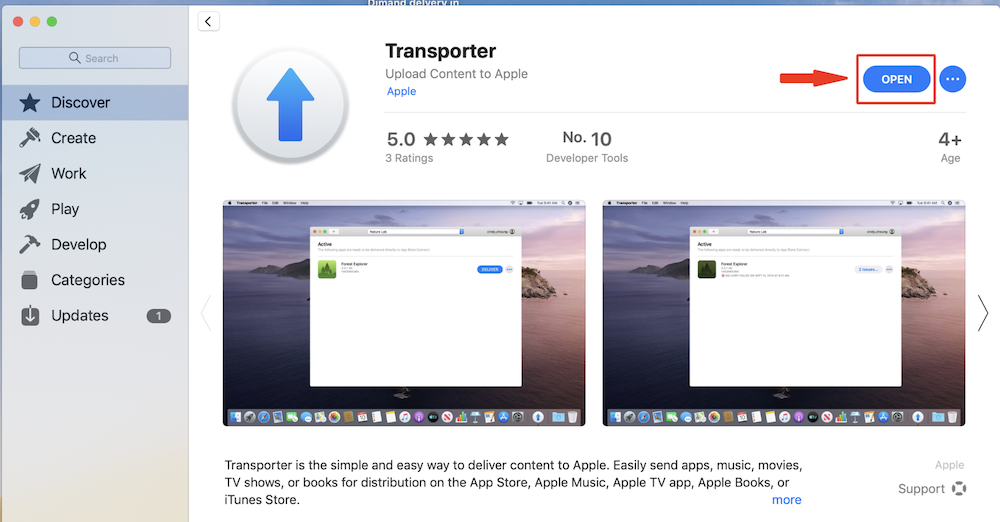
-
Click on '+' icon
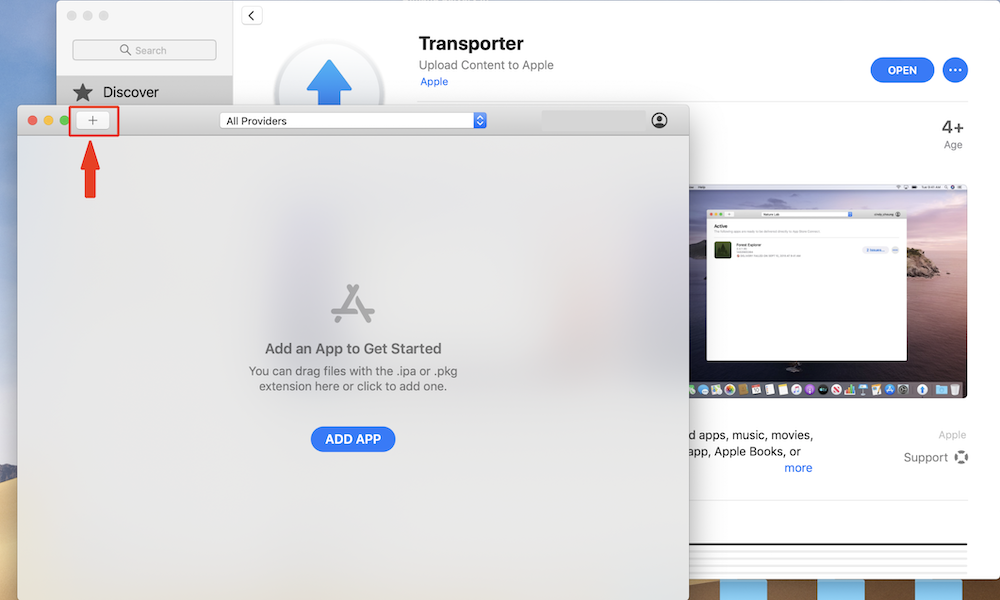
-
Select the app you would like to Submit and click Open
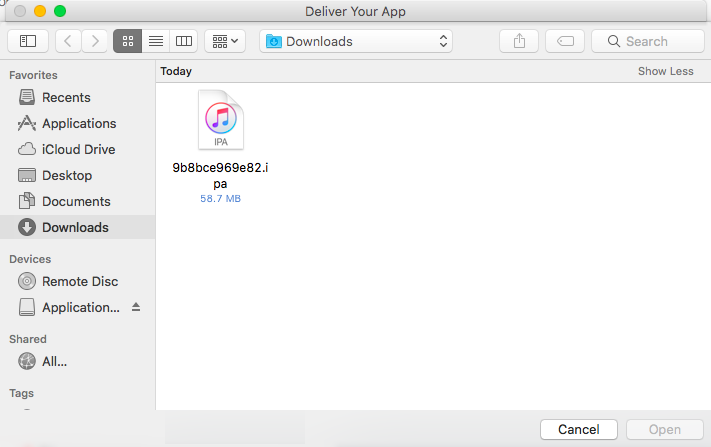
-
Click on Next
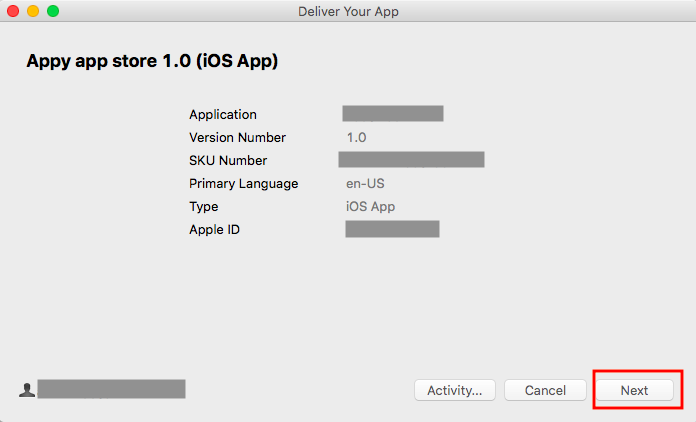
-
Wait for the application loader to upload your file. Once your file is uploaded, you will see a green check (this implies that your app has been submitted to Apple).
Note: You only need to click Send if you receive an error message and want to re-add your application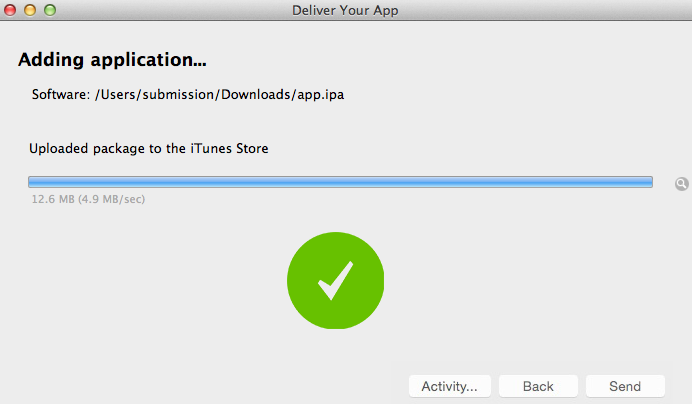
-
You have successfully added your application to the App Store, click on Done
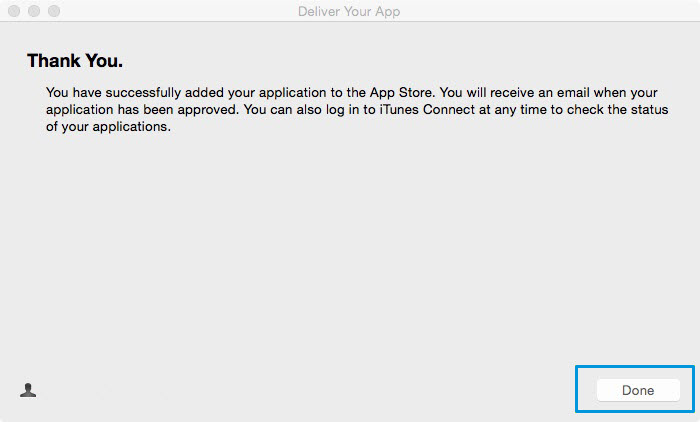
Step 4. Send your app for review
- Login into your iTunes Connect account
-
Click on My app and click on your app
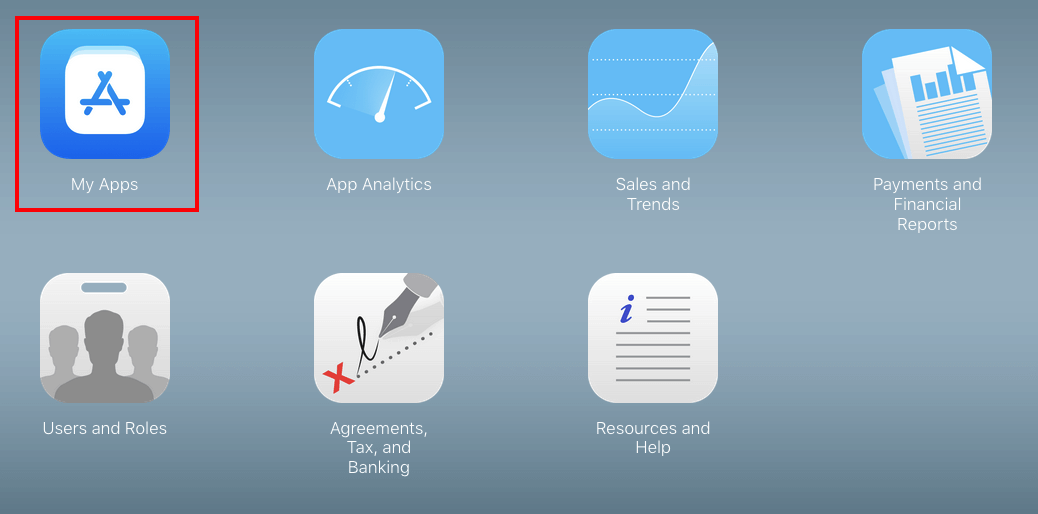
-
Select prepare for submission now, and click on '+' in Build section
Note: It will take 30 minutes to 1 Hour, to reflect into the Build section
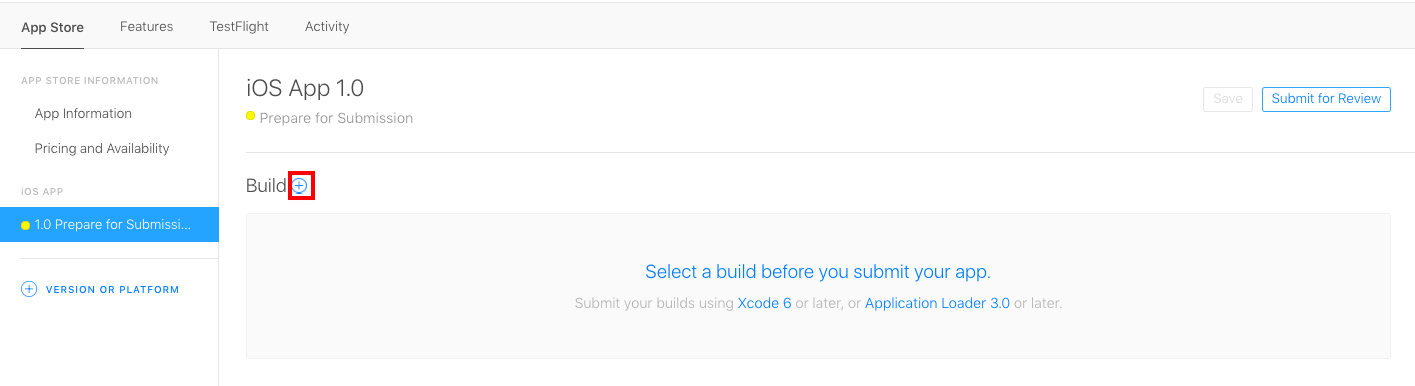
-
Select latest uploaded build, then click on Done
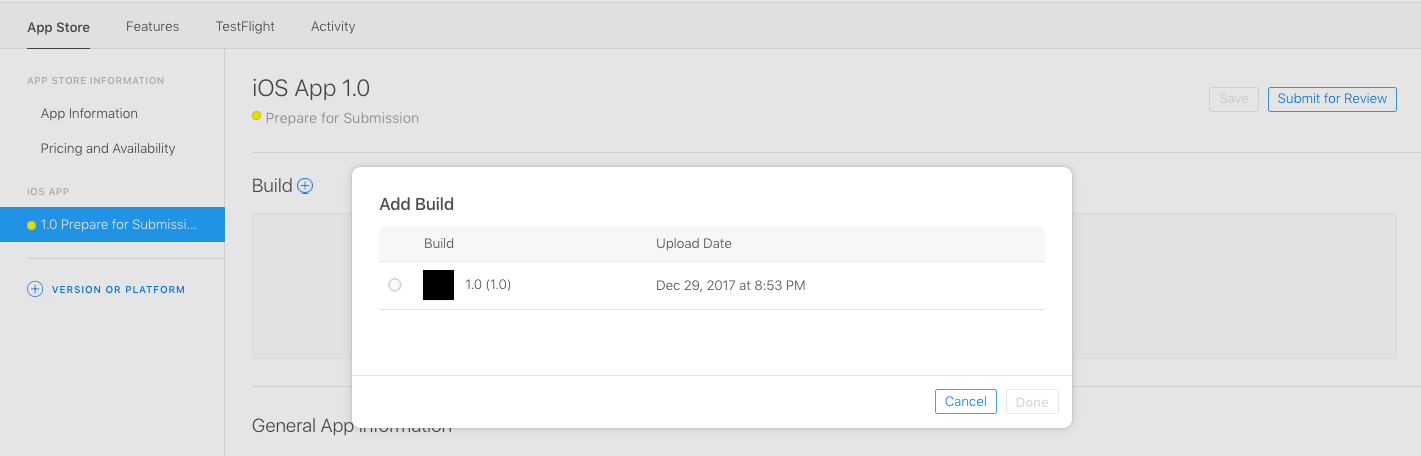
-
Click on Save
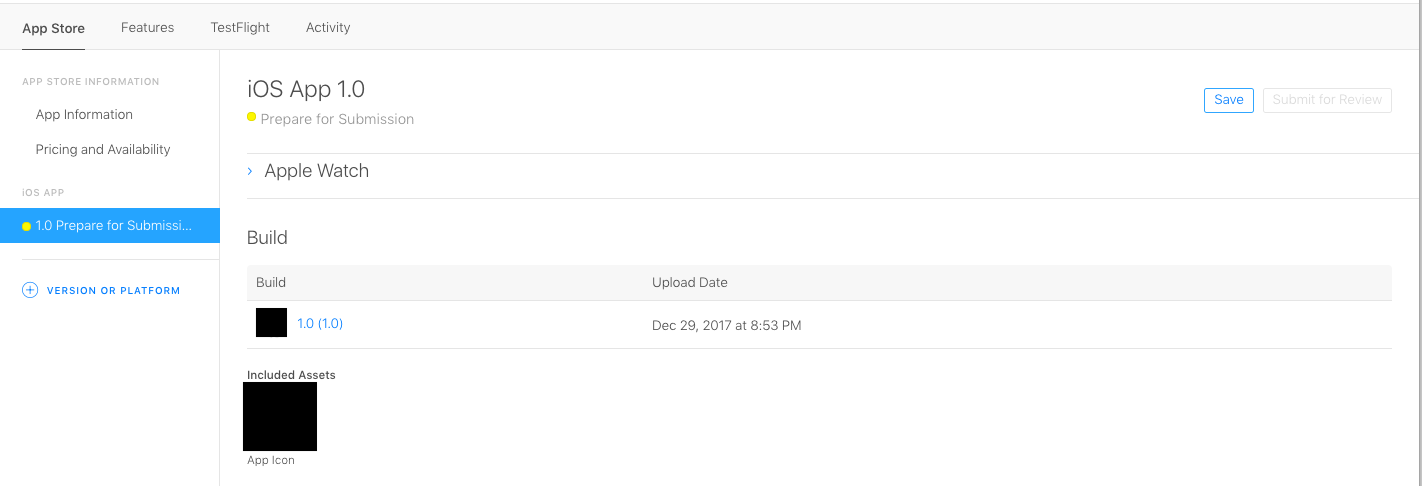
-
Click on Submit for Review
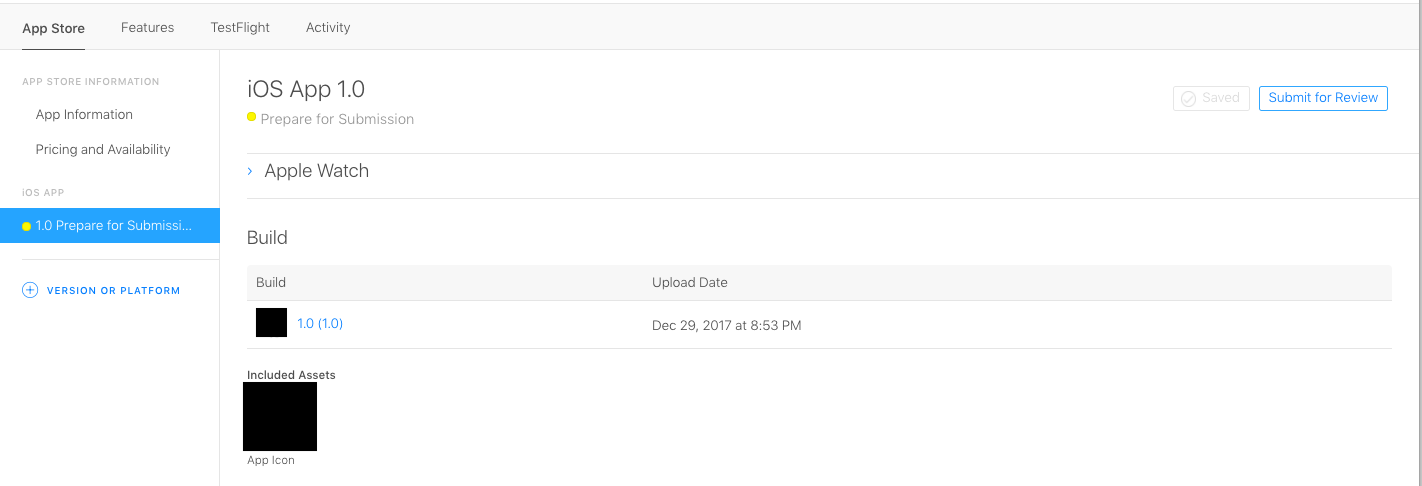
-
If your app contains Ads, then select Yes, for rest select No